The workspace is not saved with a specification; however, it must be temporarily set if changes are going to be made to a specification.
If you choose multiple rules in the rules table, you see only the properties that are common to all the rules appearing in the Properties pane, although you can edit any of them.
- Start ArcMap.
- On the main menu, click Customize > Toolbars > Production Symbology.
The Production Symbology toolbar appears.
- Click the Visual Specifications button
 on the Production Symbology toolbar.
on the Production Symbology toolbar.
The Visual Specifications dialog box appears.
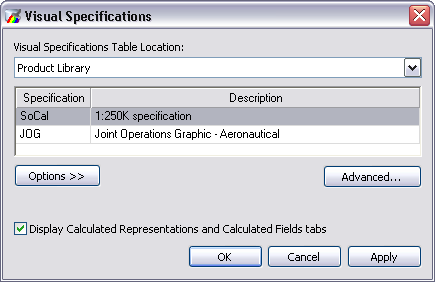
- Click Advanced.
The Visual Specifications Advanced View dialog box appears displaying rules saved in the selected specifications.
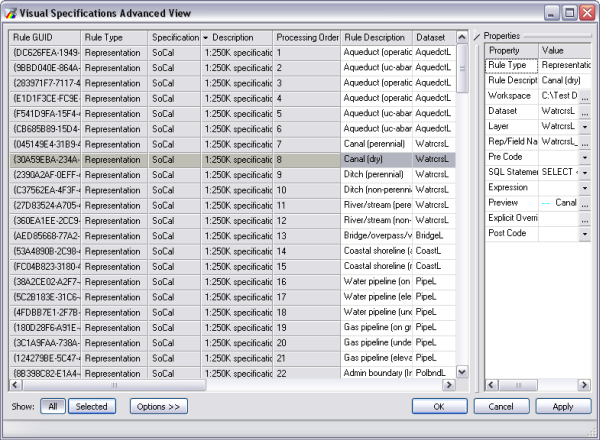
- Click the rule you want to edit in the rules table.
- Click the ellipsis (...) in the Workspace cell in the Properties pane for the rule you selected.
The Select Workspace dialog box appears.
- Navigate to the workspace you want to use with the rule.
- Click Select.
The path to the new workspace appears in the Workspace cell.
- 单击确定。