加载教程中的 .mxd 文件
- 在 ArcCatalog 中,导航到目录树中的 C:\ArcGIS\ArcTutor\Schematics\Schematics_In_ArcMap 文件夹。
这是此数据的默认安装位置。
- 双击 ElecDemo.mxd 文件。
出现的 ArcMap 窗口如下所示:
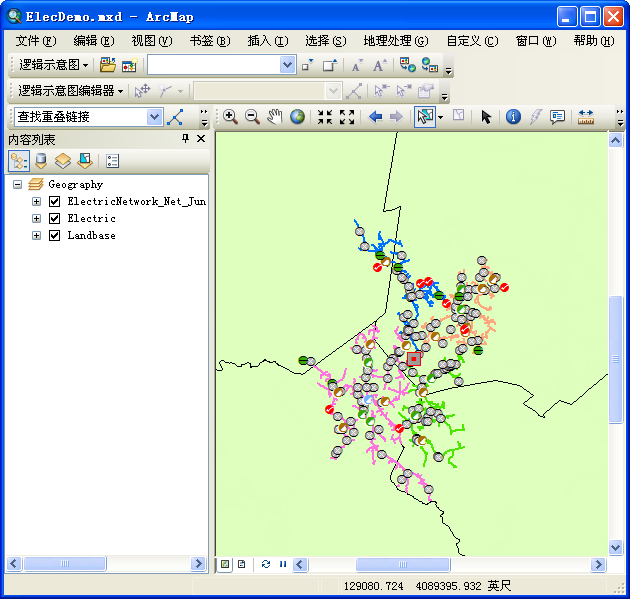
- 如果尚未启用 Schematics 扩展模块,请在自定义菜单中单击扩展模块,再单击扩展模块 对话框中的 Schematics,然后关闭扩展模块 对话框。
加载 Schematics 扩展模块工具条
- 单击主菜单中的自定义,然后单击自定义模式。
- 选中逻辑示意图、逻辑示意图编辑器和逻辑示意图网络分析复选框,然后单击关闭。
- 在工具条的主菜单下排列这三个工具条。
打开已保存的逻辑示意图
- 单击打开逻辑示意图按钮
 。
。
将显示选择要打开的逻辑示意图 对话框。
- 导航到 C:\ArcGIS\ArcTutor\Schematics\Schematics_In_ArcMap\ElecDemo.gdb 地理数据库。
- 双击 ElecDemo 逻辑示意图数据集,然后双击 Feeders 逻辑示意图子文件夹。
- 单击逻辑示意图列表中的 Feeder 0801-Rice Creek。
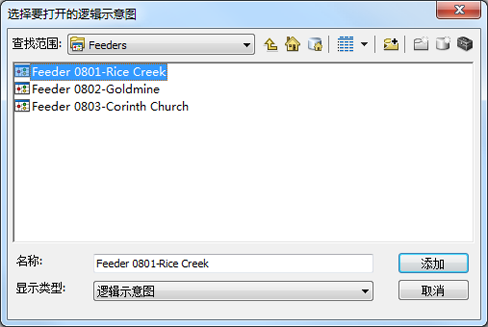
- 单击添加。
此逻辑示意图将在 Geography 数据框下方的新的数据框中打开。您可根据需要折叠地理数据框,从而更方便地查看内容列表。
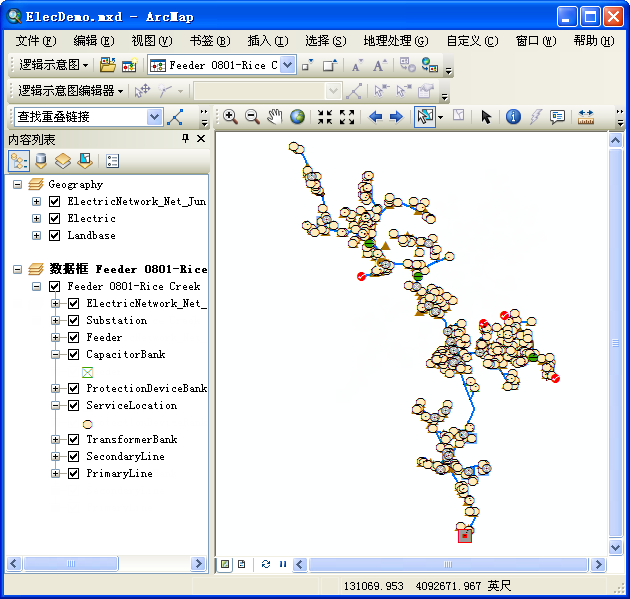
在查看器窗口中显示逻辑示意图
- 单击主菜单中的窗口,然后单击查看器。
打开的逻辑示意图将显示在查看器窗口中。
- 右键单击内容列表中的 Geography 条目,然后指向激活以显示地理要素。调整查看器窗口的大小,然后使用平移工具
 以便重排所有数据并同时处理并列显示在屏幕上的逻辑示意图和地理要素。
以便重排所有数据并同时处理并列显示在屏幕上的逻辑示意图和地理要素。
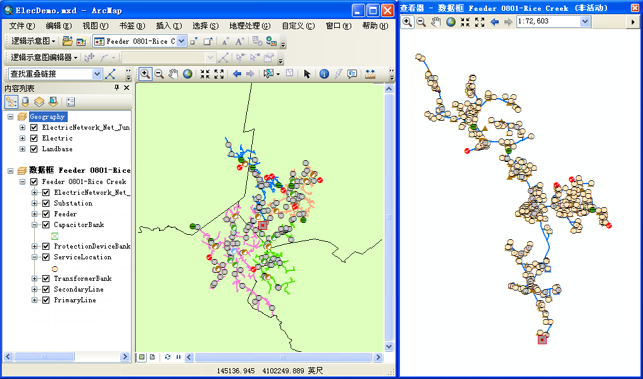
定位所选要素
- 单击“逻辑示意图”工具条上的逻辑示意图下拉菜单,然后单击逻辑示意图选项。
- 单击传递选项卡。
- 选中当选择内容从逻辑示意图传递至地图时总是缩放至所选要素。
- 选中当选择内容从地图传递至逻辑示意图时总是缩放至所选逻辑示意图要素。
- 选中传递至所有逻辑示意图。
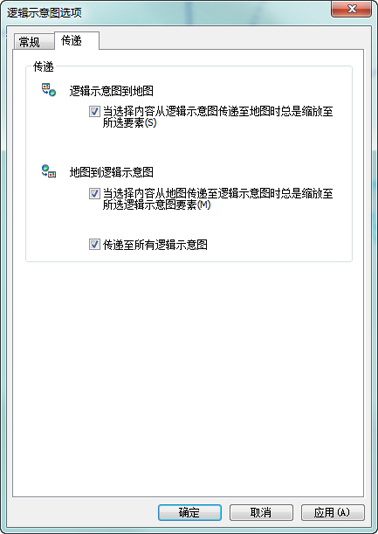
- 单击确定。
- 在内容列表中,右键单击与 Feeder 0801-Rice Creek 逻辑示意图关联的逻辑示意图图层,单击逻辑示意图选择内容,然后单击选择所有逻辑示意图要素。
- 单击将逻辑示意图选择内容传递到地图按钮
 可在地图上定位关联的地理要素。
可在地图上定位关联的地理要素。
传递操作可能需要几秒钟时间,因为选择内容中包含了大量要素。
此选择集将在地图上自动放大。
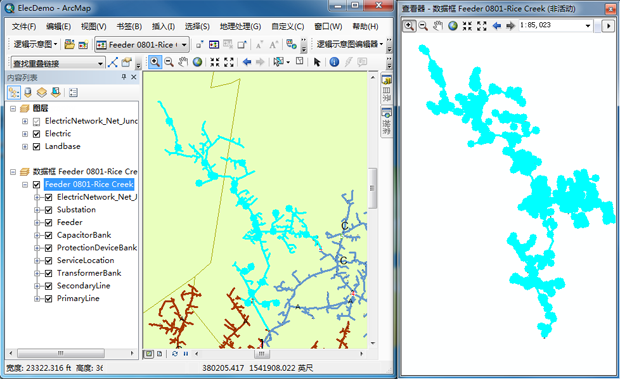
- 右键单击内容列表中的 Feeder 0801-Rice Creek 逻辑示意图图层。
- 指向逻辑示意图选择内容,然后单击 清除所选要素
 。
。
将不再选中逻辑示意图中的逻辑示意图要素。
- 单击主菜单中的选择,然后单击清除所选要素
 可从地图中清除所选要素。
可从地图中清除所选要素。
- 使用放大工具
 在地理地图上进行放大,然后使用选择要素工具
在地理地图上进行放大,然后使用选择要素工具  拖出一个选框以选择网络的某一部分。
拖出一个选框以选择网络的某一部分。
请确保所选要素是用于生成逻辑示意图的网络的一部分。
- 单击将地图选择内容传递到逻辑示意图按钮
 。
。
此选择集将在逻辑示意图上自动放大。
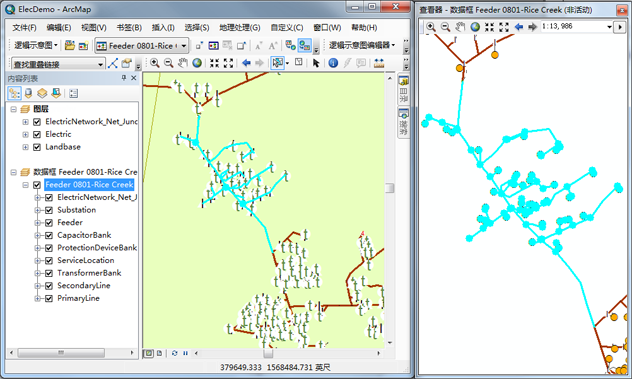
- 单击基础工具工具条上的选择要素工具
 ,然后单击地图背景以取消要素选择。
,然后单击地图背景以取消要素选择。
- 右键单击内容列表中的 Feeder 0801-Rice Creek 逻辑示意图图层,单击逻辑示意图选择内容,然后单击清除所选要素
 以取消逻辑示意图中的各要素选择。
以取消逻辑示意图中的各要素选择。
移除逻辑示意图数据框
- 右键单击内容列表中的逻辑示意图数据框。
- 单击移除。
- 单击文件,然后单击退出。
- 当显示以下消息时,请单击否:将更改保存到 ElecDemo.mxd?