除了已在 Schematics 基本配置教程中完成的基本配置以外,接下来要做的通常是设置默认标注和符号系统。此配置需在逻辑示意图模板级别执行。这样,每当用户使用此模板生成逻辑示意图时,他们都将得到预先配置的默认符号系统和标注。
在本练习中,您将了解如何设置此默认标注和符号系统。
创建和配置数据库及逻辑示意图数据集
- 打开 ArcCatalog。
- 浏览至逻辑示意图教程根目录后将其选中 (C:\ArcGIS\ArcTutor\Schematics)。
- 在目录树中右键单击此条目,然后从弹出菜单中选择新建 > 个人地理数据库。
- 将该数据库重命名为 AdvancedSchematicDB。
- 右键单击 AdvancedSchematicDB 数据库,然后从弹出菜单中选择新建 > 逻辑示意图数据集。
- 将该数据集重命名为 AdvancedSchematic。
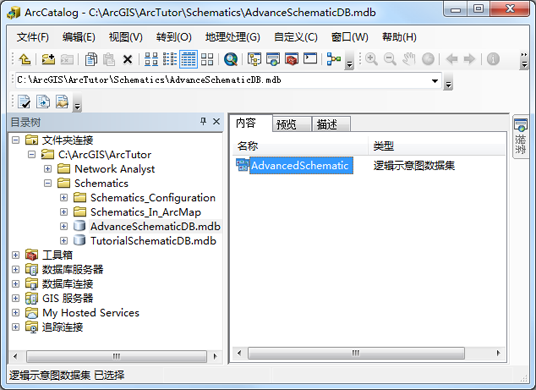
- 右键单击 AdvancedSchematic 逻辑示意图数据集,然后从弹出菜单中选择
 编辑。
编辑。
将启动“逻辑示意图数据集编辑器”应用程序。
- 在“逻辑示意图数据集编辑器”树中右键单击 AdvancedSchematic 条目,然后从弹出菜单中选择新建逻辑示意图模板。
- 使用编辑器窗口右侧的属性 选项卡,在名称字段中输入 BrazilTemplate。
- 在“属性”选项卡上单击确定。
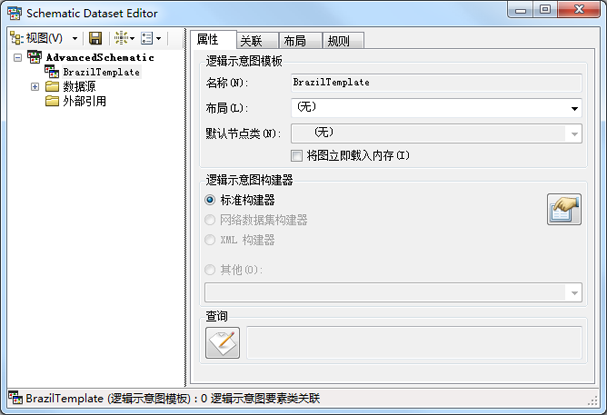
- 右键单击 BrazilTemplate 条目,然后从弹出菜单中选择从要素图层导入。
将打开从要素图层导入 对话框。
- 单击地图或图层文件输入区域末端的省略号按钮。
将打开选择要导入的地图或图层文件 对话框。
- 使用此对话框导航至位于 C:\ArcGIS\ArcTutor\Schematics\Schematics_Configuration\Mixed_Data 的 Brazil.mxd 文件并将其选中。
- 单击添加按钮,这将关闭此对话框并更新从要素图层导入 对话框。
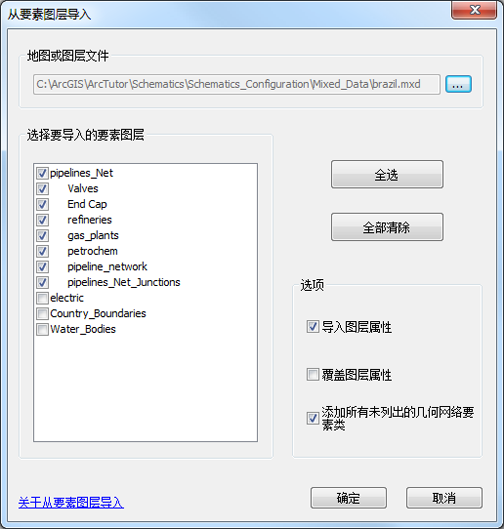
- 在该对话框中单击确定。
- 单击“逻辑示意图数据集编辑器”工具条中的
 保存。
保存。
此步骤结束后,您将获得一个经过配置的逻辑示意图数据集。因为您已从 MXD 文件导入符号系统,所以实际上已存在创建好的默认符号系统。在该 MXD 文件已具有符号系统的情况下,逻辑示意图将尝试对其进行重新使用。您可以将该符号系统稍做修改并添加一些标注,同时查看默认设置的重置方法。
导入逻辑示意图的默认符号系统
- 使用 ArcMap 打开 Brazil.mxd 文件。
该文件位于 C:\ArcGIS\ArcTutor\Schematics\Schematics_Configuration\Mixed_Data。
- 使用选择要素工具
 选择当前视图中的全部内容。
选择当前视图中的全部内容。
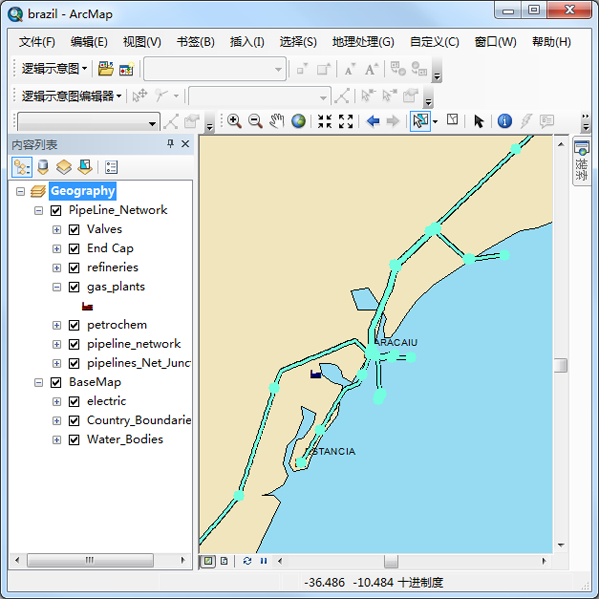
- 单击“逻辑示意图”工具条上的生成新逻辑示意图按钮
 。
。
将打开新建逻辑示意图 对话框。
- 单击逻辑示意图数据集或文件夹下拉列表旁边的浏览按钮
 。
。
将打开选择逻辑示意图数据集或逻辑示意图文件夹 对话框。
- 使用此对话框浏览至在上述部分“创建和配置数据库及逻辑示意图数据集”的第 6 步中创建的逻辑示意图数据集 AdvancedSchematic 并将其选中。
- 单击添加按钮。
由于您的配置仅包含一个逻辑示意图模板 (BrazilTemplate),因此在逻辑示意图模板部分会自动将其选中。
- 在逻辑示意图名称文本框中输入 TestDiagram。
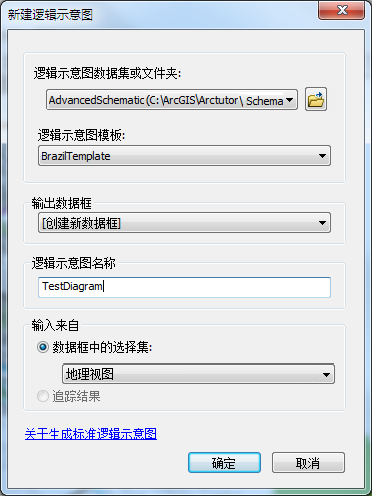
- 单击确定。
您将得到一个逻辑示意图,它基于所选要素并使用为地图 GIS 要素配置的符号系统。
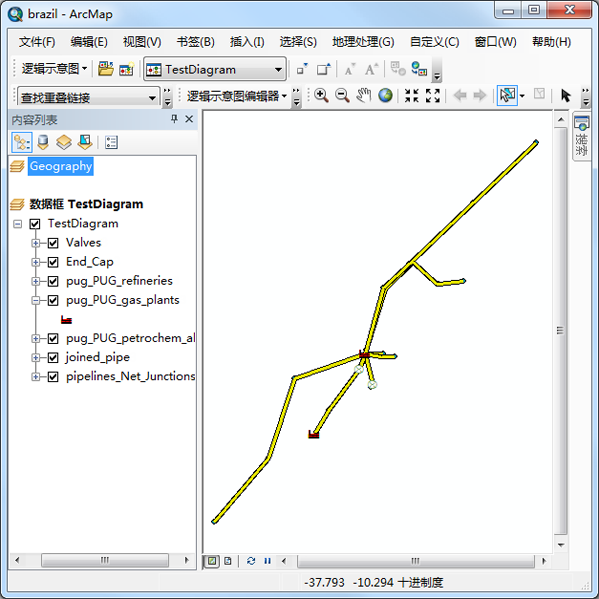
为绘制或标注逻辑示意图要素而连接和关联表
现在将进行一些更改。您将更改管线网络交汇点的绘制顺序。此外,您还将更改天然气工厂的符号颜色。最后,将向天然气工厂图层中添加一个连接,从而使您能够基于 GIS 要素属性进行标注。
- 在内容列表中,双击位于 TestDiagram 逻辑示意图图层下的 pug_PUG_gas_plants 条目。
将打开图层属性 对话框。
- 选择符号系统 选项卡。
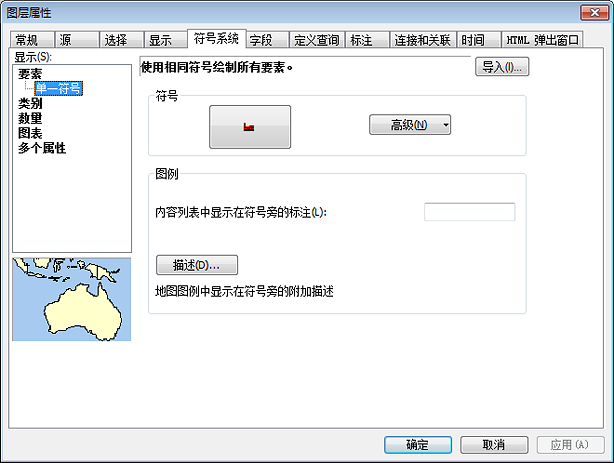
- 单击位于符号部分的红色天然气工厂符号按钮,从而打开符号选择器 对话框。
- 将颜色更改为蓝色。
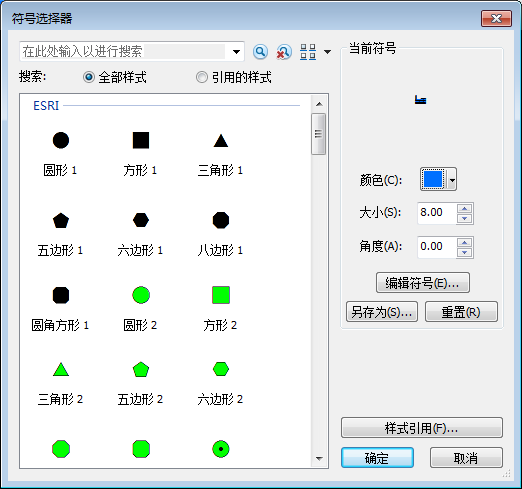
- 单击确定关闭符号选择器 对话框。
- 在图层属性 对话框中选择连接和关联 选项卡。
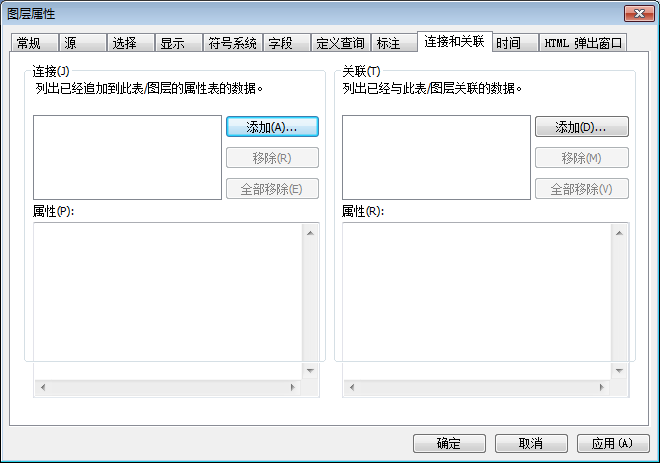
当使用的数据来自网络数据集或几何网络时,可以直接为逻辑示意图进行数据连接。逻辑示意图要素将跟踪真实 GIS 要素的对象。因此,您只需将逻辑示意图要素类中的该字段 (UOID) 连接到 GIS 要素类中真实 GIS 要素的 OBJECTID 字段即可。
- 单击“连接”部分左侧的添加按钮。
将打开连接数据 对话框:
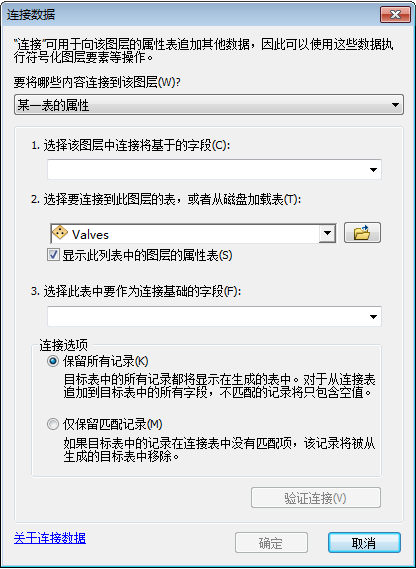
- 从选择该图层中连接将基于的字段下拉列表中选择 UOID。
- 单击选择要连接到此图层的表,或者从磁盘加载表下拉列表旁边的浏览按钮。
将打开添加 对话框。
- 导航至位于 C:\ArcGIS\ArcTutor\Schematics\Schematics_Configuration\Mixed_Data 的 Brazil.gdb 数据库,从其中的管线要素数据集中选择 pug_PUG_gas_plants 要素类。
- 单击添加按钮。
- 从选择此表中要作为连接基础的字段下拉列表中选择 OBJECTID。
至此,您已创建从逻辑示意图要素类到真实 GIS 要素类的连接。
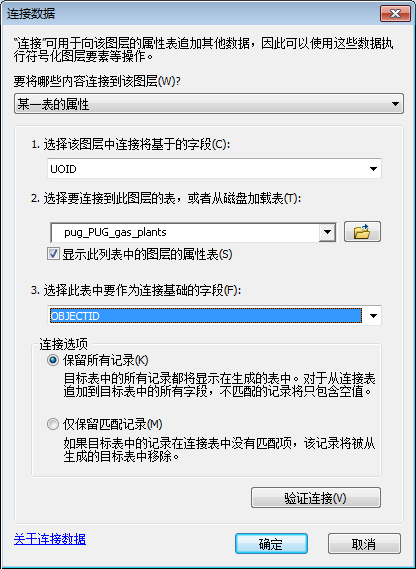
- 单击确定。
连接和关联 选项卡将显示为如下屏幕截图:
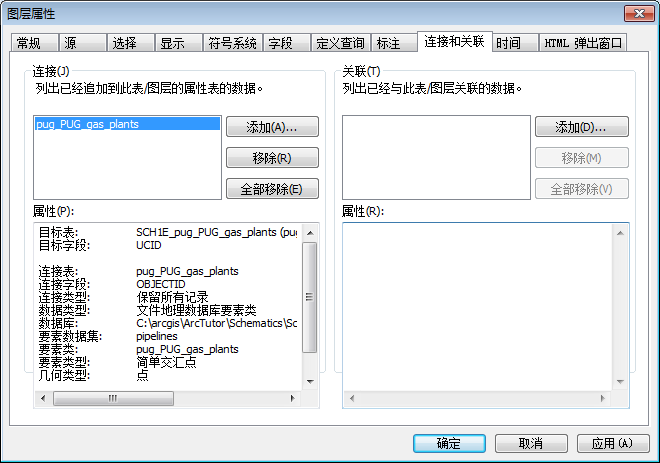
- 选择标注 选项卡。
- 选中此图层中的标注要素复选框。
- 使用标注字段下拉列表选择 NAME。
请注意,由于建立了与真实要素类的连接,才存在该字段。如果没有此连接,列表中将不会显示该字段。
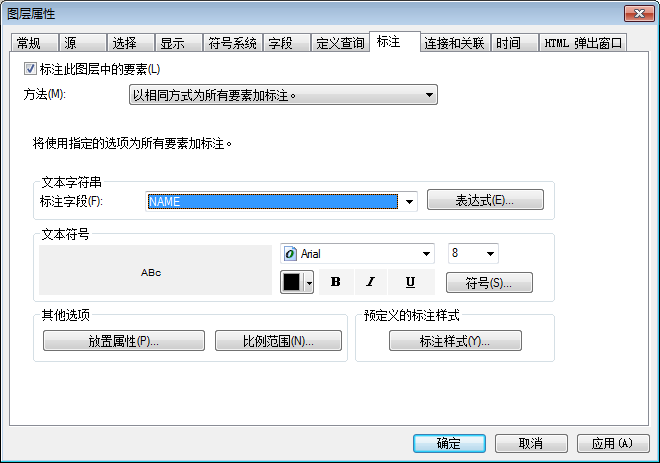
- 单击确定。
现在您应已获得一个逻辑示意图,其中以下表述均为真:
- pipelines_Net_Junctions 将绘制于 joined_pipe 图层之上。
- pug_PUG_gas_plants 符号为蓝色。
- 由于已建立与真实要素类的连接,将对 pug_PUG_gas_plants 要素进行标注。
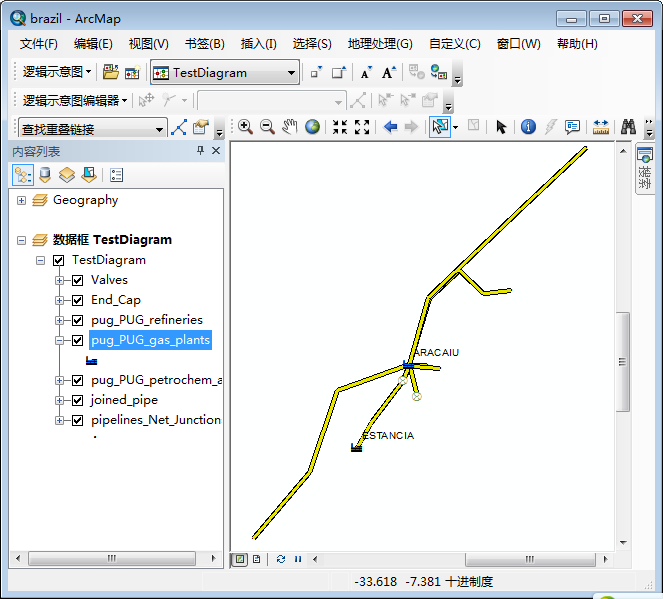
创建用作逻辑示意图模板默认值的图层文件
现在,您将了解如何将此套标注和符号系统设置为基于同一逻辑示意图模板的所有逻辑示意图的默认设置。
- 右键单击内容列表中的 TestDiagram 逻辑示意图图层,然后从弹出菜单中选择另存为图层文件,从而打开保存图层 对话框。
- 浏览至位于 C:\ArcGIS\ArcTutor\Schematics 的 Schematics 文件夹并将其选中。
- 将名称更改为 BrazilTemplate.lyr。
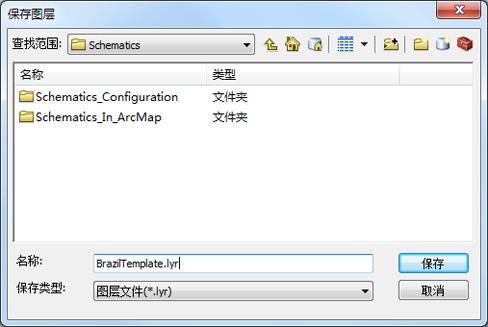
- 单击保存按钮。
至此,您已获得一个图层文件,其中包含对所做更改的所有定义。您也可以启动 Brazil.mxd 文件的新实例,生成逻辑示意图,然后导入此图层文件,由此您将得到相同的结果。为了方便 ArcMap 终端用户,无论您采用哪种方式,都最好将此结果作为默认结果。
- 关闭 ArcMap,然后在保存提示中选择否。
设置和测试 BrazilTemplate 逻辑示意图模板的新默认标注和符号系统
- 切换回“逻辑示意图数据集编辑器”应用程序。
- 右键单击编辑器树视图中的 BrazilTemplate 条目,然后从弹出菜单中选择导入默认符号系统,从而打开选择逻辑示意图图层 对话框。
- 浏览至在上述第 3 步中创建的 BrazilTemplate.lyr 文件并将其选中。
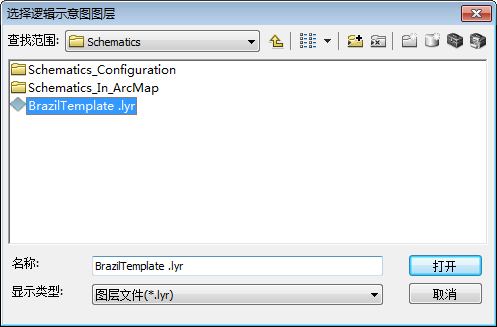
- 单击打开按钮。
- 单击“逻辑示意图数据集编辑器”工具条中的
 保存。
保存。
- 关闭“逻辑示意图数据集编辑器”。
- 使用 ArcMap 打开 Brazil.mxd 文件。
该文件位于 C:\ArcGIS\ArcTutor\Schematics\Schematics_Configuration\Mixed_Data。
- 使用选择要素工具
 选择当前视图中的全部内容。
选择当前视图中的全部内容。
- 单击“逻辑示意图”工具条上的生成新逻辑示意图按钮
 。
。
将打开新建逻辑示意图 对话框。
- 单击逻辑示意图数据集或文件夹下拉列表旁边的浏览按钮
 。
。
将打开选择逻辑示意图数据集或逻辑示意图文件夹 对话框。
- 使用此对话框浏览至在上述部分“创建和配置数据库及逻辑示意图数据集”的第 6 步中创建的逻辑示意图数据集 AdvancedSchematic 并将其选中。
- 单击添加按钮。
由于您的配置仅包含一个逻辑示意图模板 (BrazilTemplate),因此在逻辑示意图模板部分会自动将其选中。
- 在逻辑示意图名称文本框中输入 TestDefaults。
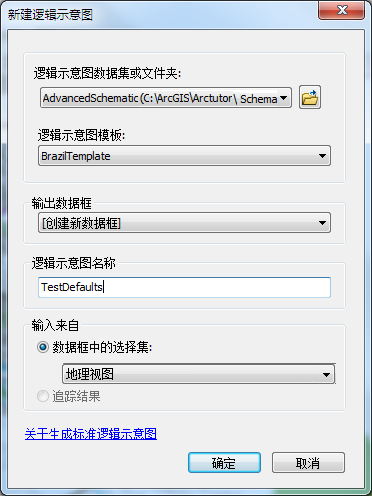
- 单击确定。
您将得到一个逻辑示意图,它基于所选要素,并使用已存储于图层文件并作为逻辑示意图模板的新默认设置导入的符号系统和标注。
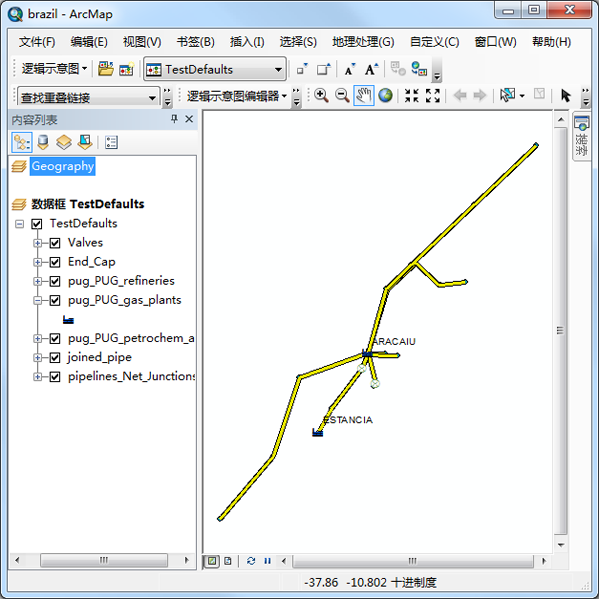
- 关闭 ArcMap,并在所有保存对话框中单击否。
- 关闭 ArcCatalog。