在本练习中,您将学习如何更新逻辑示意图。
先决条件:
在本练习中,您将处理在练习 2 中生成和/或练习 3 中布局的逻辑示意图。
- 启动 ArcMap。
- 打开存储在 C:\ArcGIS\ArcTutor\Schematics\Schematics_In_ArcMap 中的 ElecDemo.mxd 文件。
基于初始要素更新逻辑示意图
- 单击逻辑示意图 工具条上的打开逻辑示意图按钮
 。
。
将显示选择要打开的逻辑示意图 对话框。
- 导航至 C:\ArcGIS\ArcTutor\Schematics\Schematics_In_ArcMap\ElecDemo 地理数据库,然后依次双击 ElecDemo 逻辑示意图数据集和“Feeder”逻辑示意图文件夹。
- 单击 Manual Selection 逻辑示意图,然后单击添加。
所选的逻辑示意图将显示在一个新的数据框中。在上一个练习的开始就对此逻辑示意图进行了布局和保存。
- 单击“逻辑示意图”工具条中的逻辑示意图下拉菜单,然后单击
 更新逻辑示意图。
更新逻辑示意图。
将打开更新逻辑示意图 对话框。
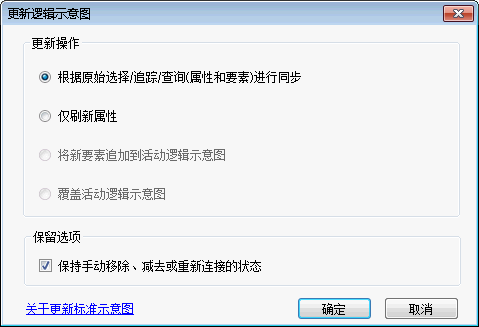
默认情况下,根据原始选择/追踪/查询进行同步选项处于选中状态。此外,因为自此逻辑示意图生成之后已手动从中移除了部分逻辑示意图要素,所以保持手动移除、减去或重新连接的要素的已更改状态复选框当前为可用状态。默认情况下,此复选框为选中状态,从而可防止那些特意从逻辑示意图中移除/减去的逻辑示意图要素重新出现,同时也可防止逻辑示意图中那些特意断开连接后又重新连接的逻辑示意图链接要素仍然保持最初生成时的状态。
- 保持根据原始选择/追踪/查询进行同步选项处于选中状态,但取消选中保留手动移除、减去或重新连接的要素的已更改状态复选框,从而使这些逻辑示意图要素在更新后再次显示在逻辑示意图中。
- 单击确定。
- 单击全图
 。
。
Manual Selection 逻辑示意图的内容将如下面屏幕截图的右侧所示。已移除的所有逻辑示意图要素都将恢复到初始位置。其他逻辑示意图要素将恢复到其保存的位置。
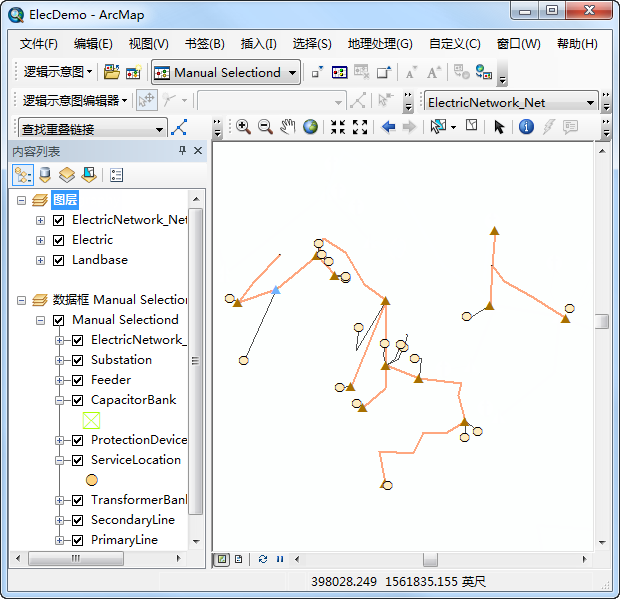
- 移除 Manual Selection 数据框。
更新基于追踪生成的逻辑示意图
- 单击“逻辑示意图”工具条上的打开逻辑示意图按钮
 ,导航至 C:\ArcGIS\ArcTutor\Schematics\Schematics_In_ArcMap\ElecDemo 地理数据库,然后依次双击 ElecDemo 逻辑示意图数据集。
,导航至 C:\ArcGIS\ArcTutor\Schematics\Schematics_In_ArcMap\ElecDemo 地理数据库,然后依次双击 ElecDemo 逻辑示意图数据集。
- 单击在练习 2 中基于追踪生成的 Feeder 0804-Harrison 逻辑示意图,然后单击添加。
所选的逻辑示意图将显示在一个新的数据框中。
- 单击主菜单上的选择并单击按属性选择。
- 在打开的按属性选择 对话框中,单击图层下拉列表,然后单击 ProtectionDeviceBank。
- 在“字段”列表中双击 BANKTYPE。
- 单击等号按钮
 ,然后单击获取唯一值。
,然后单击获取唯一值。
- 在唯一值列表中双击 Switch - Switch。
- 单击
 按钮,然后在字段列表中双击 ENABLED。
按钮,然后在字段列表中双击 ENABLED。
- 单击等号按钮
 ,然后单击获取唯一值。
,然后单击获取唯一值。
- 在唯一值列表中双击 0 - False。
将弹出包含以下查询信息的按属性选择 对话框:

- 单击应用,然后单击关闭。
请注意,“按属性选择”功能所产生的四个开关逻辑示意图要素此时在活动逻辑示意图中处于选中状态。这些开关已断开,而且超出这些开关的网络部分不会从初始追踪返回。现在,您要在更新逻辑示意图之前关闭与这些所选逻辑示意图要素中的一个相关联的地理开关要素,并观察所产生的效果。
- 单击主菜单中的选择,然后单击按属性选择以重新打开按属性选择 对话框。
- 单击
 按钮,然后在字段列表中双击 UOID。
按钮,然后在字段列表中双击 UOID。
- 单击等号按钮
 ,然后单击获取唯一值。
,然后单击获取唯一值。
- 在唯一值列表中双击 1。
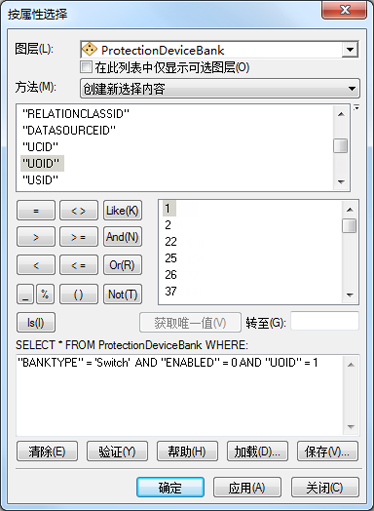
- 单击应用,然后单击关闭。
- 右键单击内容列表中的逻辑示意图图层,单击逻辑示意图选择内容,然后单击缩放至所选逻辑示意图要素。
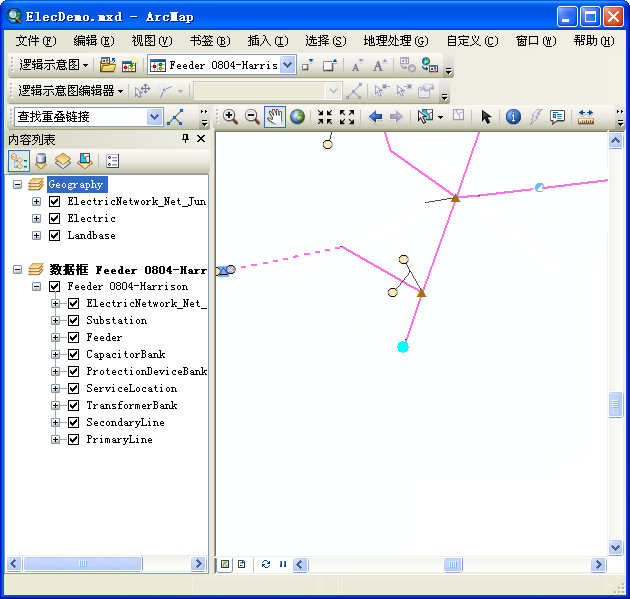
- 单击将逻辑示意图选择内容传递到地图按钮
 。
。
- 激活 Geography 数据框,单击选择,然后单击
 缩放至所选要素菜单。
缩放至所选要素菜单。
- 单击放大工具
 ,然后放大至所选 ProtectionDeviceBank。
,然后放大至所选 ProtectionDeviceBank。
- 在主菜单上单击自定义,然后单击自定义模式。
- 在“工具条”选项卡上,选中编辑器复选框,然后单击关闭。
随即将显示“编辑器”工具条。
- 将此新工具条排列在主菜单下方。
- 单击编辑器下拉菜单,然后单击开始编辑。
将打开编辑 窗口。
- 请确保 ProtectionDeviceBank 在地图中仍处于选中状态。如果未选中,请单击“编辑器”工具条中的编辑工具
 ,然后单击 ProtectionDeviceBank。
,然后单击 ProtectionDeviceBank。
- 单击“编辑器”工具条上的属性按钮
 。
。
将打开属性 窗口。
- 将 Enabled 字段从 False 更改为 True。
- 将 Status 字段从 Open 更改为 Closed。
以下屏幕截图中的蓝色箭头显示的是此步骤结束时应做出的更改:
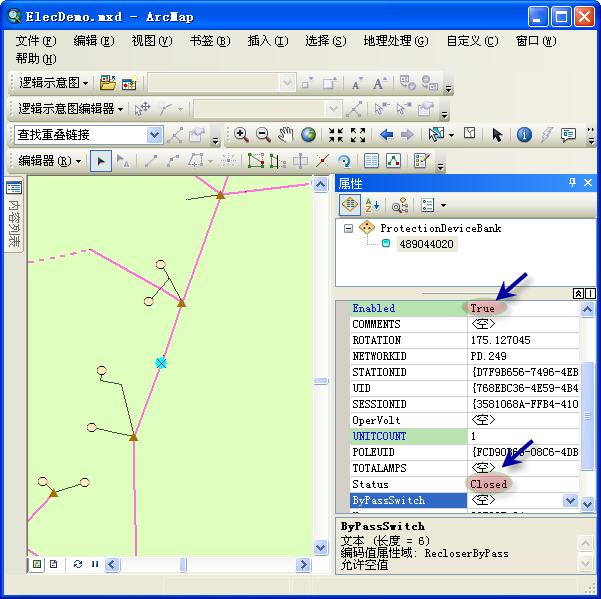
- 单击编辑器下拉菜单,然后单击保存编辑。
- 再次单击编辑器下拉菜单,然后单击停止编辑。
属性 窗口将关闭。
- 激活 Feeder 0804-Harrison 数据框。
- 单击“逻辑示意图”工具条中的逻辑示意图菜单,然后单击
 更新逻辑示意图。
更新逻辑示意图。
将弹出更新逻辑示意图 对话框。
- 请确保根据原始选择/追踪/查询进行同步选项处于选中状态。
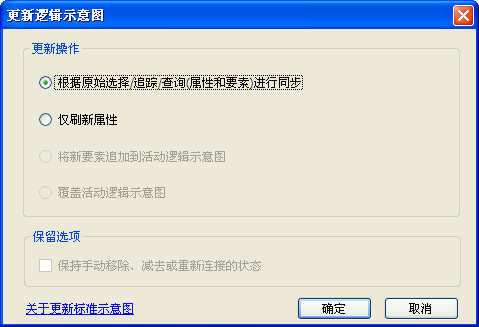
- 单击确定。
逻辑示意图的全部内容将根据新的追踪结果进行更新,该结果是基于最初生成逻辑示意图时保留在逻辑示意图数据库中的所有追踪参数生成的。
- 单击全图
 。
。

- 移除逻辑示意图数据框。
删除地理要素后更新逻辑示意图
- 如果地图中仍然存在选定的要素,请单击选择菜单,然后单击清除所选要素。
- 在“编辑器”工具条上,单击编辑器下拉列表,然后单击开始编辑。
将打开编辑 窗口。
- 单击主菜单中的书签,然后单击删除要素。
- 单击选择要素工具
 ,然后选择一组如下面的屏幕截图中所示的要素:
,然后选择一组如下面的屏幕截图中所示的要素:
如果在“内容列表”工具条中单击按选择列出按钮
 ,将会列出三个选定的 ServiceLocation、四个选定的 SecondaryLine 和一个 ElectricNetwork_Net_Junction:
,将会列出三个选定的 ServiceLocation、四个选定的 SecondaryLine 和一个 ElectricNetwork_Net_Junction: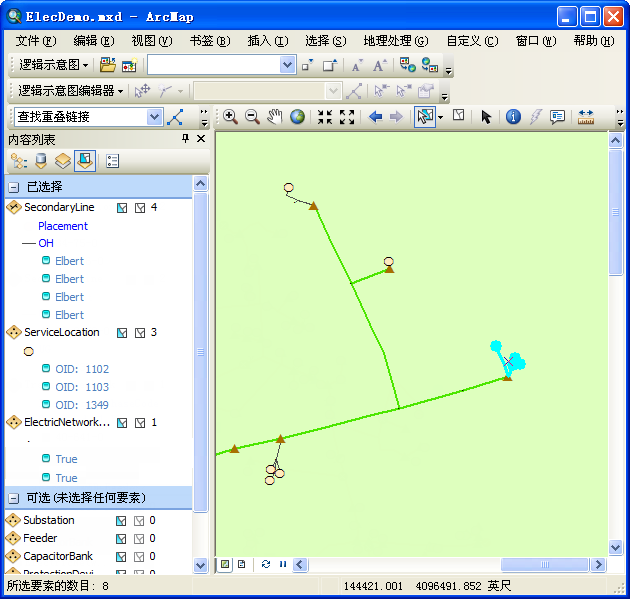
- 单击按绘制顺序列出
 。
。 - 单击打开逻辑示意图按钮
 。
。
将显示选择要打开的逻辑示意图 对话框。
- 导航至 C:\ArcGIS\ArcTutor\Schematics\Schematics_In_ArcMap\ElecDemo 地理数据库中 ElecDemo 逻辑示意图数据集的 Feeders 逻辑示意图子文件夹。
- 单击逻辑示意图列表中的 Feeder 0803-Corinth Church,然后单击添加。
逻辑示意图将显示在一个新的数据框中。
- 单击将地图选择内容传递到逻辑示意图按钮
 。
。
活动逻辑示意图中关联的逻辑示意图要素将被选中。
- 右键单击“内容列表”中的 Feeder 0803-Corinth Church 逻辑示意图图层,指向逻辑示意图选择内容菜单项,然后单击缩放至所选逻辑示意图要素。
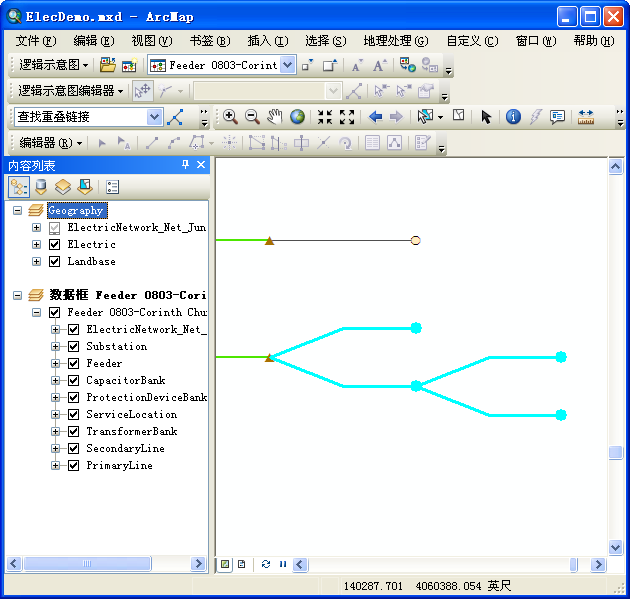
- 激活 Geography 数据框。
- 单击编辑工具按钮
 ,然后按键盘上的 Delete 键。
,然后按键盘上的 Delete 键。
所选 ServiceLocation、SecondaryLine 和 ElectricNetwork_Net_Junction 将被删除。
- 保存地理要素编辑内容并停止编辑。
- 激活 Feeder 0803-Corinth Church 数据框。
- 单击 ArcMap 主菜单中的选择,然后单击清除所选要素。
- 单击“逻辑示意图”工具条中的逻辑示意图菜单,然后单击
 更新逻辑示意图。
更新逻辑示意图。
将显示更新逻辑示意图 对话框,同时根据原始选择/追踪/查询进行同步选项处于选中状态。
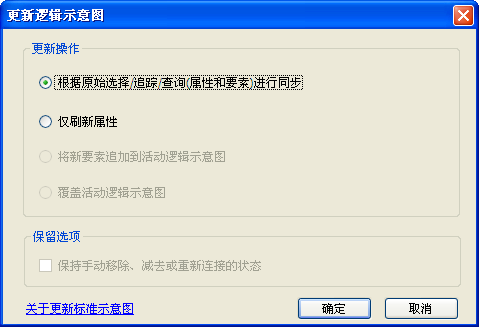
- 单击确定。
更新后,逻辑示意图中在步骤 10 之前所选的逻辑示意图要素将不再存在:
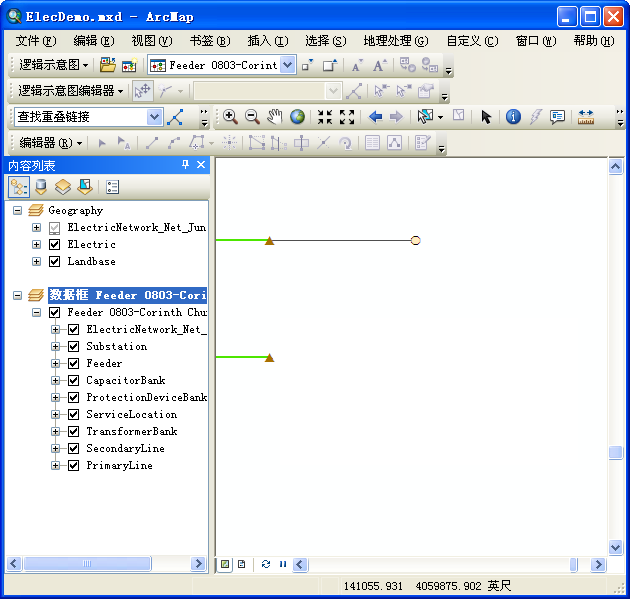
- 右键单击内容列表中的逻辑示意图数据框。
- 单击移除。
- 展开内容列表中的地理数据框。
- 单击文件,然后单击退出。
- 当显示以下消息时,请单击否:将更改保存到 ElecDemo.mxd?