与任何其他标准要素点类似,逻辑示意图结点可由基于任何符号类型(例如,简单标记符号类型、字符标记符号类型等)的单一符号或组合符号来表示。使用组合符号表示逻辑示意图结点时,存在一个特定于 Schematics 扩展模块的特定符号图层标签(即 SchematicPort),该标签可由用户指定并且可用于管理逻辑示意图连接线在特定端口处的连接。
创建具有端口的符号来表示逻辑示意图结点
要使用具有端口的符号来表示逻辑示意图结点,必须使用多个由特定“SchematicPort”标签进行标记的符号图层创建一个组合符号。在该组合符号中,符号的中心点始终被视为端口号 0,与逻辑示意图结点相关的所有事件点连接线均默认连接在此端口处。放置在该中心点的符号类型通常是“简单标记符号”或“字符标记符号”类型。可以保留此符号并将其视为组合符号的符号基础。然后,创建端口,方法是添加用任意符号类型表示的新符号图层,并指定 SchematicPort 作为这些新符号图层的标记。这些新符号的大小通常小于基础符号的大小,并且放置在符号基础的周围或内部。
以下步骤阐述了如何在用于表示逻辑示意图结点的符号上创建逻辑示意图端口:
- 启动 ArcMap,然后使用打开逻辑示意图命令
 浏览要使用带端口的符号来绘制逻辑示意图结点的逻辑示意图并将其选中。
浏览要使用带端口的符号来绘制逻辑示意图结点的逻辑示意图并将其选中。 - 右键单击与实现这些逻辑示意图结点的结点逻辑示意图要素类对应的要素图层,然后单击属性。
将打开图层属性 对话框。
- 单击“符号系统”选项卡。
- 通过符号按钮(如果使用“单一符号”)或符号字段(如果使用“类别”、“数量”等)打开符号编辑器对话框。
- 单击编辑符号按钮。
将打开符号属性编辑器 对话框。
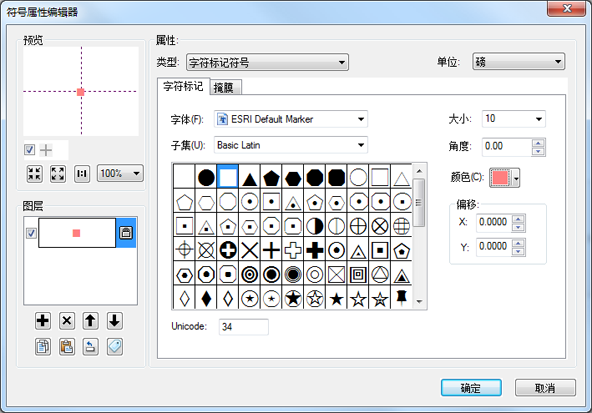
当前指定的符号通常置于中心且可被视为符号基础。
- 单击添加图层 (+) 按钮,为要创建的第一个端口添加一个新符号图层。
- 从类型下拉列表中选择任一符号类型。
- 从“字符标记”选项卡中选择要用来表示端口的所需字体字符。
- 指定字号值。
- 指定 x 和 y 偏移值以将端口放置在所需位置。
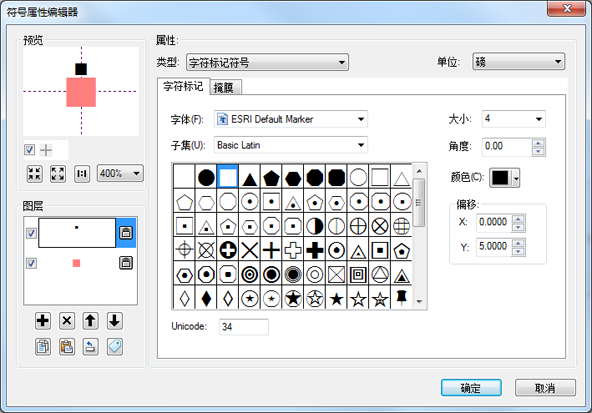
- 在“图层”部分,单击按钮
 。
。将打开符号图层标签 对话框。
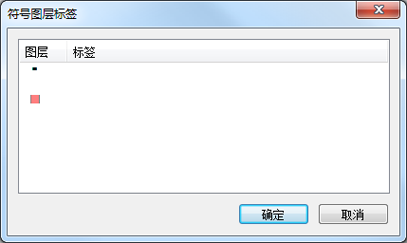
- 在新符号图层的“标签”文本框中输入 SchematicPort。
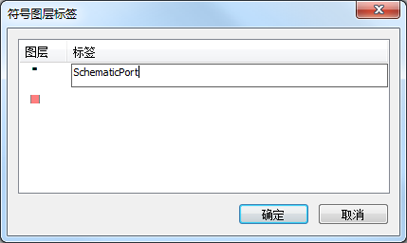
- 单击确定。
将关闭符号图层标签 对话框。
- 重复步骤 6 到 13 以指定任何所需的新逻辑示意图端口符号图层。

- 单击确定。
- 关闭符号选择器 对话框。
- 如果要按类别、数量等绘制要素图层,则针对后面的类别、数量范围等重复步骤 4 到 15。
- 关闭所有打开的对话框。
以下屏幕截图显示的是组合符号的示例,其中符号图层已被标记为 SchematicPort(以灰色、绿色、蓝色和紫色显示的符号),符号基础是一个标准的“字符标记符号”且没有 SchematicPort 标签。
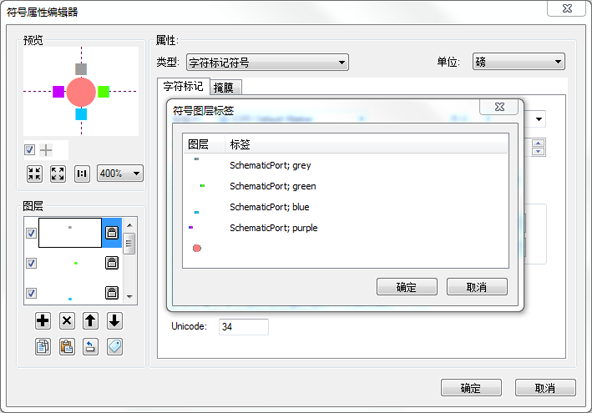
具有四个标记为 SchematicPort 的端口的示例符号已放置在一个中心为圆形符号基础的周围

具有六个标记为 SchematicPort 的端口的示例符号放置在符号基础内部
将逻辑示意图连接线连接到特定端口
通过某个使用 SchematicPort 标签的组合符号来显示逻辑示意图中的逻辑示意图结点时,Schematics 可以识别符号中指定的每个端口,还可以管理逻辑示意图连接线,从而使连接线在特定端口处连接。
默认情况下,逻辑示意图结点的任何逻辑示意图附属连接线均在该结点的符号中心处连接,此中心点为端口号 0。如果想要附属连接线连接到特定端口,必须使用“重新连接逻辑示意图连接线”工具。
以下步骤阐述了如何使用此工具:
- 默认情况下,Schematics 工具条中不提供“重新连接逻辑示意图连接线”工具。
要添加该工具,请依次执行以下操作:在 ArcMap 菜单中单击自定义,单击自定义模式,单击“命令”选项卡并选择“逻辑示意图”类别,选择重新连接逻辑示意图连接线工具
 ,然后将该工具拖放到“逻辑示意图编辑器”工具条上。
,然后将该工具拖放到“逻辑示意图编辑器”工具条上。 - 对活动逻辑示意图启动编辑会话。
- 选择要重新连接到特定端口处的逻辑示意图连接线。
- 在与要断开连接的起始/末端结点最近的连接线段上单击任意点(或者当连接线仅由一条线段组成时,在与该结点最近的连接线的二分之一处单击)。
该连接线将自动断开连接,所单击的点会变为要重新连接的起始/末端点。
- 将该点拖放到所需的端口符号处。
- 对所需的每条连接线重复上述操作。
- 保存逻辑示意图编辑内容。