在 Standard 或 Advanced 许可等级下可用。
要了解具有非管理权限的用户编辑数据的其他方式,请以 editor1 的身份登录,在 ArcMap 中编辑要素类,然后协调编辑内容并将其提交到编辑版本。
以 editor1 的身份登录
注销计算机,然后以 editor1 的身份重新登录。
- 以 editor1 的身份登录计算机。
在大多数 Windows 操作系统上,您可以使用切换用户以便以 editor1 的身份登录。
- 启动 ArcMap,打开目录窗口,然后展开目录树中的“数据库服务器”文件夹。
连接到不同版本并保存连接
默认情况下,数据库服务器始终连接到 Default 版本。要更改所连接的地理数据库版本,请使用切换版本对话框。如果关闭 ArcMap,下次启动 ArcMap 并通过数据库服务器节点连接到地理数据库时,将再次连接到 Default 版本。
要保存与特定版本的连接,可保存与此版本的数据库连接。这样会在目录树中的“数据库连接”节点下创建一个连接文件。
数据库连接会在更改指定的连接属性之前一直保存它们。这意味着下次以 editor1 的身份启动 ArcMap 时,仍具有到所需的地理数据库版本的连接,而不需要更改任何设置。
- 在目录 窗口中双击数据库服务器进行连接。
- 右键单击 Osokopf 地理数据库,然后单击切换版本。
- 确保事务或树视图选项卡处于活动状态。
- 选择 railroadv1 版本,然后单击确定。
Osokopf 地理数据库的连接现在会显示已连接到 railroadv1。
- 要保存到此版本地理数据库的连接,右键单击 Osokopf 地理数据库,然后单击保存连接。
这样会在“数据库连接”节点下为此版本地理数据库创建一个连接文件。
- 在目录窗口中展开“数据库连接”节点。
可以看到已创建了一个到该地理数据库的新连接。默认的连接名称为“连接到 <计算机名称>_<sql server express 实例>”。
- 右键单击此连接,然后单击连接属性。
您会看到,所有的连接信息都是完整的。数据库平台已设置为 SQL Server,SQL Server Express 实例名称显示在实例文本框中,已选择操作系统身份验证作为身份验证模式,数据库名称显示在数据库文本框中。
- 关闭确定或取消关闭数据库连接 对话框。
- 右键单击数据库连接,然后单击地理数据库连接属性。
将打开地理数据库连接属性 对话框,railroadv1 事务版本将高亮显示以表示它是您所连接的版本。
- 关闭地理数据库连接属性 对话框。
编辑版本化数据集
在练习 8 中,manager1 已导入 railroads 要素类并将其注册为版本。您将在 railroadv1 版本中编辑该要素类。
准备编辑
向 ArcMap 添加版本化数据集和参考数据。
- 展开与 Osokopf 地理数据库的新数据库连接。
- 单击 railroad 要素类,并将其拖动到 ArcMap 中。
- 为了便于参考,向地图添加 streets 和 villages 要素类,以及 parks 要素数据集。
- 在数据库服务器上展开 buildings08 地理数据库,并将 gov_bldgs、schools 和 utilities 要素类拖动到地图上也作为参考。
- 如有必要,在内容列表中将 villages 要素类拖动到图层列表的底部。
为了便于在地图上定向,将对 streets 要素类进行标注。
- 在 ArcMap 内容列表中右键单击 Streets 图层,然后单击标注要素。
存在名称属性的街道的名称将在地图上绘制出来。
由于要编辑的数据已注册为版本,因此要确保 ArcMap 被设置为执行版本化编辑。
- 打开编辑器 工具条(如果尚未打开)。
自定义 > 工具条 > 编辑器
- 单击编辑器 工具条上的编辑器,然后在下拉列表中单击选项。
这样会打开编辑选项对话框。
- 单击版本管理选项卡。
- 确保选中了编辑数据库版本并且可以执行撤消和恢复操作复选框。如果未选中,则选中它。
- 将使用默认设置,因此单击确定以关闭编辑选项对话框。
- 单击编辑器工具条上的编辑器,然后单击开始编辑。
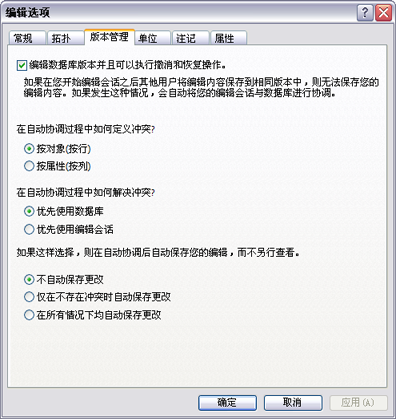
编辑
将向 railroads 要素类添加一条新铁路线和一条护轨。也将延伸一条现有护轨。
如本教程前面所述,编辑实际数据时,您应使用地理配准图像的坐标和追踪,以便您的操作更精确。考虑到本教程的目的,您只需绘制这些要素即可。
添加一条铁路线
- 单击 ArcMap 工具 工具条上的放大按钮。
- 按住鼠标键,然后在岛的东北部周围拖出一个选框。
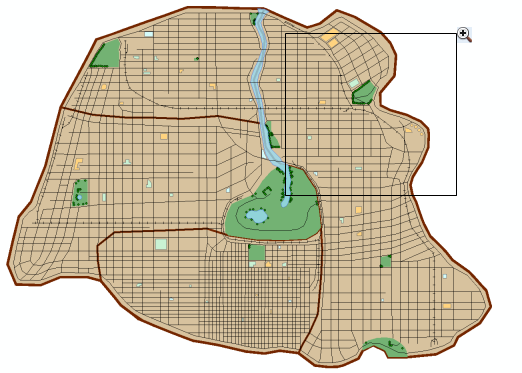
- 在创建要素窗口中单击 Railroads。
- 在构造工具下单击线。
- 在 Serpent 和 Sandpiper 之间的 Cross Island 线上悬停指针,直到处于铁路线的边缘。
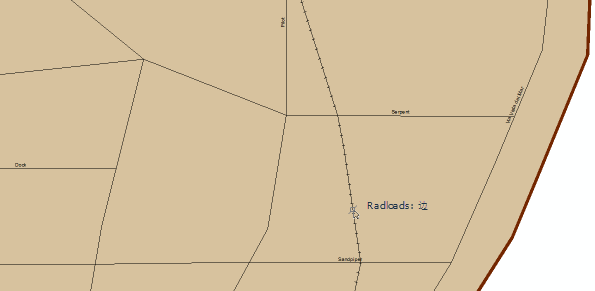
- 右键单击,然后单击捕捉到要素,再单击边。
这样会捕捉到 Cross Island 线边缘的新线的第一个折点。
- 延伸 Dock 和 Sandpiper 之间的线,直到到达 Centremont East 线的末端。
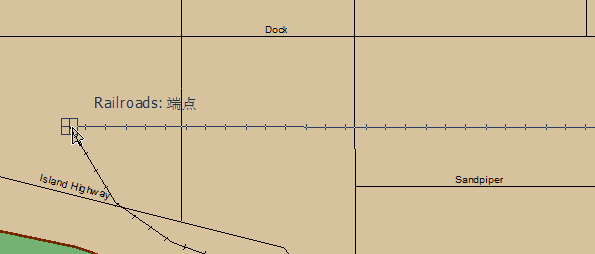
- 右键单击,然后单击捕捉到要素,然后单击端点来为新要素放置一个结束折点。
- 右键单击,然后单击完成草图以向 railroads 要素类添加新要素。

- 单击编辑器 工具条上的编辑器,然后单击保存编辑内容保存目前为止所做的更改。
- 单击编辑器 工具条上的属性按钮
 。
。
将打开属性对话框。
- 单击 rail_owner 旁边的字段,然后输入 Oso Rail。
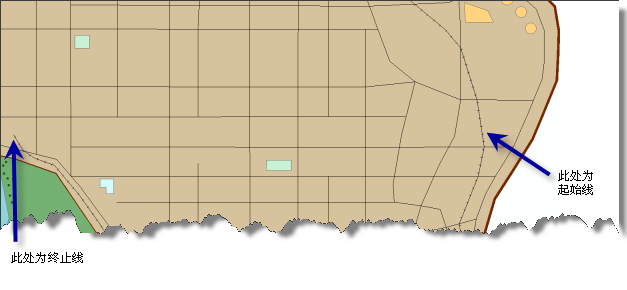
添加一条护轨
通过平移到下一个将要被添加的要素所在的区域来更改范围。
- 单击 ArcMap 工具 工具条上的平移按钮
 。
。
光标更改为平移符号。
- 在地图的中心单击,按住鼠标键并向下拉地图直到 College Sports Park 和 sewage treatment plant 可见。

- 在创建要素窗口中单击铁路,然后单击线。
- 在之前图形中所指示的位置处的 Cross Island 铁路线上悬停指针,直到处于铁路线的边缘上。
- 右键单击,然后单击捕捉到要素,再单击边。
- 绘制朝向东北的曲线。单击以添加折点来创建曲线。
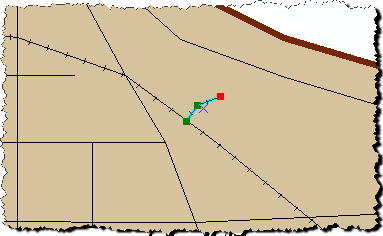
- 双击结束折点以完成草图。
- 在编辑器 工具条上单击属性按钮。
- 在 rail_owner 旁边的字段中输入 Oso Rail。
- 单击编辑器 工具条上的编辑器,然后单击保存编辑内容保存目前为止所做的更改。

延伸 Cross Island 大学护轨
大学护轨应在当前范围内可见。如果不可见,通过平移使其可见。
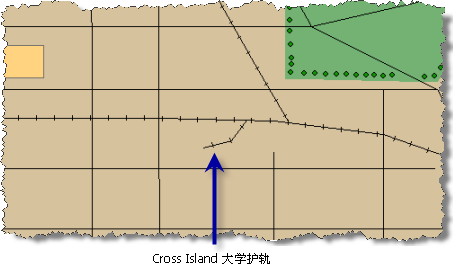
将要延伸该线。
- 在编辑器工具条上单击编辑工具按钮
 。
。
- 单击 Cross Island 大学护轨以选择它。
- 单击编辑器 工具条上的编辑折点按钮
 。
。
大学护轨的折点在地图上可见。
- 在结束折点的前面右键单击大学护轨线,然后单击插入折点。
- 在结束折点之上悬停指针,直到折点周围出现控制柄。
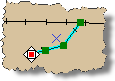
- 单击并拖动该折点直到它更接近 Morris Street。
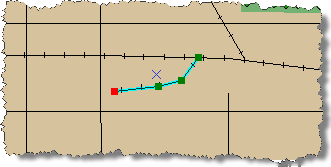
- 右键单击,然后单击完成草图。
- 单击编辑器 工具条上的编辑器,然后单击保存编辑内容保存目前为止所做的更改。
协调编辑内容和提交更改内容
已完成要对 railroads 要素类进行的编辑。现在将协调编辑内容并将其提交到 Default 版本。
- 打开版本化工具条(如果尚未打开)。
自定义 > 工具条 > 版本化
- 单击版本化 工具条上的协调按钮
 。
。
协调对话框打开。
- 单击协调对话框上的支持编辑版本。
- 单击确定。
- 单击版本化 工具条上的提交按钮
 。
。
编辑内容将被移动到 Default 版本。现在,连接到 Default 版本的任何人都可查看您的更改内容。
- 单击编辑器 工具条上的编辑器,然后单击停止编辑。
既然未遇到任何冲突,现在可以将更改内容提交到 Default 版本。
您已使用具有地理数据库读写访问权限的登录帐户登录,然后对要素类执行了一系列版本化编辑。然后已协调编辑内容并将其提交到地理数据库的 Default 版本。在练习 10 中,您将以 manager1 的身份进行登录并压缩地理数据库。