开始此教程之前,必须查找和组织所需的数据。这可通过使用 ArcMap 或 ArcCatalog 应用程序中的目录窗口来完成。
连接到数据
在“目录”中,可以通过以下入口点访问数据:
- 文件夹连接 - 将连接添加到您本地计算机或网络上的文件夹。连接到包含 GIS 数据(如文件地理数据库、个人地理数据库、shapefile、coverage、CAD 工程图、表、服务定义 (.sd) 文件、图层包、地图包、影像和逗号分割值 (.csv) 文件)的文件夹。
- 数据库服务器 - 通过数据库服务器连接到工作组或桌面地理数据库,并对 SQL Server Express 实例及其中所存储的地理数据库进行管理。
- 数据库连接 - 通过数据库连接连接到数据库或企业级地理数据库。您也可以从数据库连接访问工作组或桌面地理数据库中的数据。
- GIS 服务器 - 通过 GIS 服务器实现的连接允许您访问 ArcGIS Server 站点上的服务。
- 我的托管服务 - 将 ArcMap 连接到 ArcGIS Online 或 Portal for ArcGIS 并登录到您的组织时,即可通过我的托管服务访问托管 web 图层。
- 即用型服务 - 将 ArcMap 连接到 ArcGIS Online 并登录到您的组织时,即可通过即用型服务访问由 Esri 提供的托管 web 图层。
本教程使用若干文件地理数据库、一个 coverage 和一个 INFO 表。这些 GIS 数据类型均可通过文件夹连接进行访问。
现在,通过创建到 BuildingaGeodatabase 文件夹的文件夹连接开始组织数据。
- 启动 ArcMap。
- 将 Montgomery 地理数据库设置为默认值,因为它是本教程中将使用的地理数据库。要执行此操作,请单击 ArcMap - 入门对话框上的打开按钮
 。
。
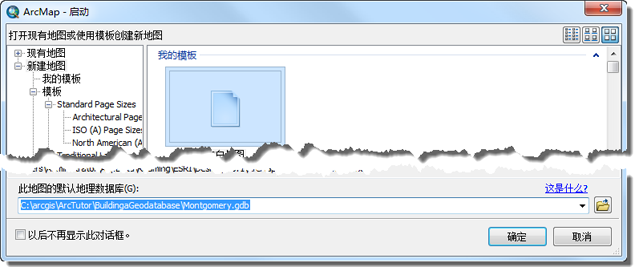
- 浏览至 BuildingaGeodatabase 教程文件夹的位置,选择 Montgomery 地理数据库,然后单击添加。
如果您已将教程数据安装至默认位置,则文件夹位于 C:\ArcTutor\BuildingaGeodatabase。
- 单击确定打开一个新的空地图。
- 单击目录按钮
 打开目录窗口。
打开目录窗口。 - 您将会经常使用这一窗口,因此请将其固定为打开状态,方法是单击位于目录窗口顶部的自动隐藏图钉按钮。
- 在目录标准工具条中单击连接到文件夹按钮
 。
。
将出现连接到文件夹对话框。
- 浏览至安装教程数据的本地驱动器上的 BuildingaGeodatabase 文件夹。
- 单击确定建立文件夹连接。
新文件夹连接现已在目录树中的文件夹连接下列出。现在,可通过该连接访问此教程所需的所有数据。
探索数据
开始修改地理数据库之前,浏览为此教程所提供的数据集。
- 单击 BuildingaGeodatabase 文件夹旁的加号以查看其包含的数据集。
- 单击 laterals coverage 并按住鼠标左键,然后将其从目录窗口拖动至地图上以查看 laterals 几何。
- 在内容列表中,右键单击 laterals 图层,然后单击打开属性表以显示 laterals coverage 中弧的属性。
- 单击表右上角的 X 以将其关闭。
- 右键单击内容列表窗口中的 laterals coverage,然后单击移除将其从地图中移除。
- 在目录窗口中,单击 Montgomery 地理数据库旁边的加号,然后双击各个要添加的要素数据集。
这会展开要素数据集,以便您查看每个要素数据集中所包含的所有要素类。
- 右键单击 BuildingaGeodatabase 文件夹中的 owners.dat INFO 表,然后单击属性。
- 单击信息表属性对话框中的项目选项卡。
字段及其数据类型和属性均会显示在项目选项卡上。此表包含 Montgomery 地理数据库中 Parcels 要素类的所有者信息。在下一个练习中,您会将此表导入到地理数据库中,并创建宗地与其所有者之间的关联。
现在您已经找到并组织了数据,便可开始教程中的第一个任务 - 将数据导入地理数据库。