在 Standard 或 Advanced 许可等级下可用。
在本练习中,您将创建一个包含美国陆地资源卫星 7 ETM+ 影像的镶嵌数据集。本练习将展示产品定义的用途,产品定义可以在创建镶嵌数据集时进行定义。通过产品定义,您可以对镶嵌数据集进行自定义,以使其包含具有特定波段和波长数的数据。产品定义可控制数据添加到镶嵌数据集的方式及默认的显示方式,同时还为某些处理提供帮助。创建镶嵌数据集来包含卫星影像时,使用产品定义是理想选择。
您将创建一个包含对显示非常有用的全色锐化影像的自然色 (RGBI) 镶嵌数据集。
本练习不依赖于之前的任何练习。
在开始之前,假设您已将教程数据安装在 C:\arcgis\ArcTutor\Raster\Data 中。如果不是,请适当更改对此教程数据的路径使其正确运行。
Landsat_p114r75 文件夹中的数据由 Landsat.org/热带雨林信息中心提供,该中心位于密歇根州立大学,是美国国家航空航天局下的地球科学与信息合作伙伴 (ESIP) 成员 (http://www.landsat.org/)。
启动 ArcMap
- 启动 ArcMap。
- 单击 ArcMap - 启动窗口上的取消。
如果您之前已选择不显示此窗口,那么此窗口将不会显示。
创建文件地理数据库
如果已在其他练习中创建了 ImageGDB,则可跳过本部分的各个步骤。
- 在标准工具条上,单击目录按钮
 。
。
将打开目录窗口。
- 在位置文本框中输入 C:\arcgis\ArcTutor\Raster,然后按 Enter。
此位置将添加到目录树的“文件夹连接”标题下。
如果教程数据安装在其他位置,则请按照您的安装位置相应地更改路径。
- 右键单击 Raster 文件夹,然后单击新建 > 文件夹。
- 将文件夹命名为 Exercises。
- 右键单击 Exercises 文件夹,然后单击新建 > 文件地理数据库。
- 将新建的文件地理数据库重命名为 ImageGDB。
设置默认地理数据库
每个地图文档都有一个默认地理数据库,作为地图空间内容的本地位置。此位置用于添加数据集和保存各种编辑和地理处理操作生成的结果数据集。
- 在目录窗口中右键单击 ImageGDB 地理数据库,然后单击建立默认地理数据库。
创建新的镶嵌数据集
创建一个镶嵌数据集,然后指定自然色 (RGBI) 产品定义。这将创建一个四波段镶嵌数据集来包含红色、绿色、蓝色和红外波段。
- 在目录窗口中右键单击 ImageGDB,然后单击新建 > 镶嵌数据集。
将打开创建镶嵌数据集工具对话框。
- 在镶嵌数据集名称文本框中输入 Pansharpen。
- 单击坐标系浏览按钮
 。
。
- 展开投影坐标系 > UTM > WGS 1984 > Southern Hemisphere,然后单击 WGS 1984 UTM Zone 50S.prj,然后单击确定。
- 单击产品定义下拉箭头,然后单击 NATURAL_COLOR_RGBI。
- 展开产品属性。
您将看到定义的四个波段以及波长范围。添加卫星影像时,栅格类型能够识别出与每个波段关联的波长范围。这将确保正确的波长加载到正确的波段。ArcGIS for Desktop 也能识别出产品定义以及显示镶嵌数据集时使用的波段组合。
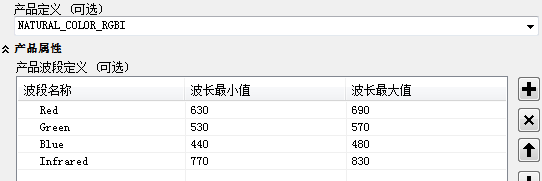
- 单击确定以运行工具。
Pansharpen 镶嵌数据集已创建于地理数据库中,并已添加到内容列表。这是一个空镶嵌数据集,用于包含四个波段。它以镶嵌图层(一种特殊的图层组)进行添加。顶层的名称与镶嵌数据集的名称相同,即 Pansharpen。同时,也生成了空的边界图层、轮廓图层和影像图层。您将在接下来的步骤中将美国陆地资源卫星影像添加到其中。
将栅格添加到镶嵌数据集
- 在目录窗口中右键单击 Pansharpen 镶嵌数据集,然后单击添加栅格。
将打开添加栅格至镶嵌数据集工具对话框。
- 在栅格类型列表中,选择美国陆地资源卫星 7 ETM+。
- 单击属性按钮
 。
。
将打开栅格类型属性对话框。可在此处输入信息,定义数据的添加和处理方式,例如全色锐化算法或增强。
- 单击常规选项卡。
- 单击处理模板下拉箭头,然后单击全色锐化。
处理模板可定义数据添加到镶嵌数据集的方式。例如,在放大至高分辨率的全色波段的像素级别后,所选模板即会创建全色锐化的多波段影像。
- 单击属性选项卡。
可在此处看到裁剪百分比是将要应用到数据的拉伸及其将要使用的输入。还可看到全色锐化类型以及将要使用的波段权重。
- 选中第 4 波段作为红外图像复选框。
这将确保使用全色锐化算法计算第四波段。
- 在波段权重文本框中输入下面以空格分隔的字符串:0.15 0.45 0.35 0.05。
于是,将以下面的顺序将权重应用到波段:红色、绿色、蓝色和红外。
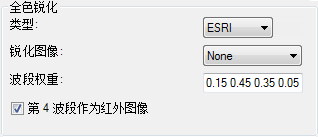
- 单击应用。
- 单击函数选项卡。
此选项卡可显示基于您在常规选项卡上所选择的处理模板进行应用的函数。选择全色锐化模板。
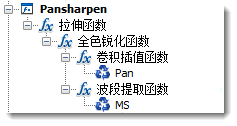
链的底端至顶端的函数都会应用于影像。您可看到,“全色锐化”模板将创建一个 MS(多光谱)影像,然后使用“波段提取”函数来定义用于全色锐化算法的四个波段。MS 影像和 Pan(全色)影像都使用“全色锐化”函数进行组合处理。“拉伸”函数用于增强影像,然后将应用“卷积插值”函数,锐化影像。
可以在将数据添加至镶嵌数据集之前,在函数链中添加或编辑这些函数。您不会在本练习中执行此操作。如果确实修改了函数链或此对话框上的任何属性,则可将更改保存到新的栅格类型中,以便能够再次进行使用,并确保应用相同的设置。要保存这些更改,请单击常规选项卡上的另存为按钮。
- 单击确定。
- 验证输入是否为工作空间。
您只有一个影像场景要添加,因此可指向所需的单个文件;但是,如果要添加多个已组织到一个文件夹中的影像,则需要使用工作空间选项。
- 单击输入浏览按钮
 。
。
- 导航到 C:\arcgis\ArcTutor\Raster\Data,单击 Landsat_p114r75,然后单击添加。
- 选中更新概视图。
- 单击高级选项展开参数列表。
- 选中构建栅格金字塔。
- 选中计算统计数据。
通常建议对已添加至镶嵌数据集的数据构建金字塔及计算统计值。统计数据可提高显示质量,而金字塔的构建可减少生成的概视图的数量。通过选中这些复选框,可在计算像元大小或概视图之前执行这些操作。如果栅格数据集中已存在金字塔或统计数据,则将不会重新生成它们。
- 选中构建缩略图。
- 在操作描述文本框中,输入 Pan-sharpening Landsat imagery。
此参数用于将描述性文本添加到由镶嵌数据集维护的日志中。
- 单击确定以运行工具。
美国陆地资源卫星 7 ETM+ 卫星影像将被添加至镶嵌数据集。每个栅格数据集都创建了轮廓线,整个镶嵌数据集也生成了边界。之后将生成整个镶嵌数据集的概视图。
- 可能需要单击全图按钮
 才能查看镶嵌数据集。
才能查看镶嵌数据集。
检查表
目前使用所有镶嵌数据集进行维护的表主要有四种:属性表、日志表、栅格类型表和等级表。
- 属性表包含有关镶嵌数据集中每个栅格数据集的特定元数据信息。也可添加和填充字段。定义有关镶嵌数据集(或影像服务)的查询时可以使用这些字段。如果不希望对那些使用镶嵌数据集的各项显示所有字段,则可以编辑镶嵌数据集属性对话框上的允许的字段。
- 日志表可保存镶嵌数据集上执行的每一个操作(例如,添加数据、创建服务概视图和移除数据)的列表。
- 栅格类型表可维护创建镶嵌数据集时所使用的所有栅格类型的列表。
- 等级表可维护镶嵌数据集的像元大小范围及其关联等级的列表。此表中的值由计算像元大小范围工具来重新计算或作为其他操作(例如定义概视图)的一部分,并由多个操作(例如创建接缝线)使用。
您将查看 Pansharpen 镶嵌数据集的表。但是,您将在 Multispectral 镶嵌数据集的表中看到相似的地方。
- 在内容列表中右键单击 Pansharpen,然后单击打开 > 栅格类型表。
此表中共有两行。第一行 (OBJECTID = 1) 用于识别将数据添加到镶嵌数据集时所使用的美国陆地资源卫星 7 ETM+ 栅格类型。所添加的操作描述将显示在 Description 列中。第二行 (OBJECTID = 2) 用于识别为此镶嵌数据集生成的概视图已存在,并且还会识别概视图的创建时间。
- 将镶嵌数据集放大,以使您能够以大约 1:130,000 的比例查看它。
- 在内容列表中右键单击 Pansharpen,然后单击打开 > 属性表。
您应在表中看到三行。栅格名称或其源数据集的名称列在 Name 列中。如果横向滚动此表,将会看到 Tag 列。Pansharpened 标签表示全色锐化影像。

如果继续滚动表,您将看到具有卫星影像特定的信息的一些字段,例如,采集日期。这些字段将从影像的元数据填充,并且所添加的每个数据集均不相同。
- 在 Raster 列下单击表示全色锐化影像的行。
将出现一个灰色按钮。
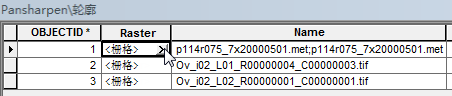
- 单击此灰色按钮。
将打开一个窗口,您可在其中预览栅格影像及其属性和元数据,以及用于生成此影像的函数链。
- 单击函数选项卡。
您会在将影像添加至镶嵌数据集时看到相同的函数链。唯一的差别是存在一些列在 MS 和 Pan 之前的特定文件。
- 单击预览选项卡。
您将看到影像。
- 关闭全色锐化对话框。
- 关闭表窗口。
属性和元数据
-
在目录窗口中,右键单击 Pansharpen 镶嵌数据集,然后单击属性。
将打开镶嵌数据集属性对话框。在此处可查看整个镶嵌数据集的属性,包括将影响用户与数据集的交互方式的设置。另外,也可编辑将要应用至整个镶嵌栅格数据集的函数。
- 单击默认值选项卡。
- 单击允许的镶嵌方法行旁边的省略号按钮。
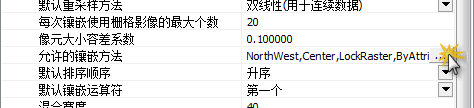
- 取消选中接缝线,因为在本练习中不创建接缝线。
- 单击确定。
- 单击允许的字段行旁边的省略号按钮。
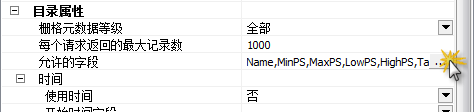
- 取消选中下列字段:Name、LowPS、HighPS、GroupName、ProductName、ZOrder、Shape_Length 和 Shape_Area。
如果将此数据集用作影像服务,则只有选中的字段才能进行访问。
- 单击确定关闭配置允许列表对话框。
- 单击确定关闭镶嵌数据集属性对话框。
-
在目录窗口中,右键单击 Pansharpen 镶嵌数据集,然后单击项目描述。
将打开项目描述对话框。在此处可查看或编辑镶嵌数据集的元数据信息。
- 单击预览选项卡。
- 单击创建缩略图按钮
 。
。
- 单击描述选项卡。
所创建的缩略图会在此选项卡上显示。
- 单击编辑按钮
 。
。
- 在标题文本框中输入 Pansharpened Landsat imagery。
- 在标签文本框中输入 Landsat, mosaic dataset, Australia。
- 在摘要文本框中输入 Landsat 7 ETM+ image within Australia。
- 在制作者名单文本框中,输入 landsat.org。
- 单击保存按钮
 。
。
- 关闭窗口。
您已完成创建镶嵌数据集、添加数据和修改属性及元数据。还可通过共享 ImageGDB 位置来使此镶嵌数据集能够在组织范围内获得,或者通过 ArcGIS for Server 将此镶嵌数据集发布为影像服务。