页面布局(通常称为布局)是在虚拟页面上组织的地图元素的集合,旨在用于地图打印。布局中排布的常见地图元素包括一个或多个数据框(每个数据框都含有一组有序的地图图层)、比例尺、指北针、地图标题、描述性文本和符号图例。
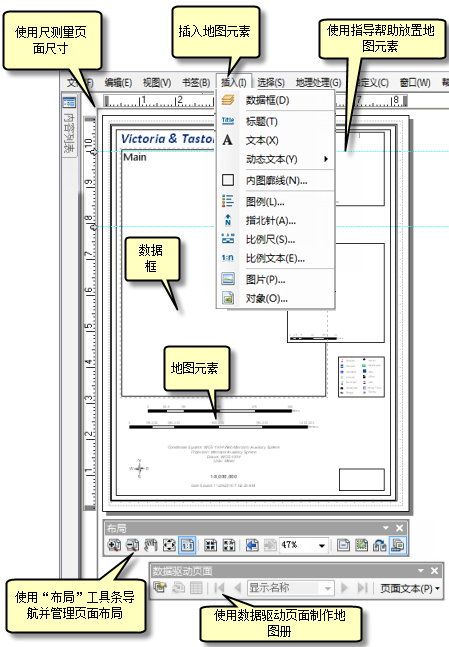
在页面布局中,可以添加地图元素,例如指北针、图例和比例尺以及包含地理数据或地图本身的框架。可以使用整套的图形和图形编辑工具对布局进行最后处理。可以在布局视图中使用标尺和参考线,来帮助您准确测量和组织页面上的元素。布局中的所见内容即为将地图打印或导出为相同页面大小时能够查看到的内容。
创建新页面布局
在 ArcMap 中操作的第一步是将地图视图更改为布局视图,方法是在视图菜单中选择布局视图或单击地图显示左下角的布局视图按钮。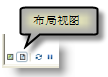
为了节省时间,您可能考虑使用模板来预先配置布局。开始创建新文档时,可以使用 ArcMap 附带的模板之一,也可以创建您自己的模板。
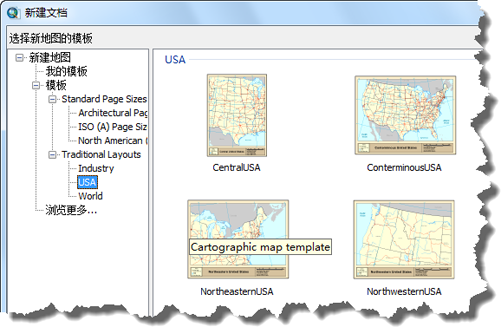
使用模板是可选操作。您可以从头开始创作布局。
在布局视图中工作时,可以使用页面和打印设置 对话框设置页面方向和页面尺寸。
将数据框添加到页面布局
对于给定的地图范围和地图投影,数据框将显示以特定顺序绘制的一系列图层。使用插入菜单将数据框添加到页面布局。
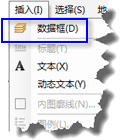
可以从此菜单插入附加数据框。这些附加数据框可用于定位器地图或详细地图。如果使用多个数据框,则可能要考虑使用范围指示器来显示一个数据框在另一个数据框中的范围。良好的定位器地图中还会包含一个指示器,例如能够显示详细地图范围在一个较大范围中所处位置的轮廓。例如,定位器视图可显示州在国家中的位置。
当地图文档包含多个数据框时,只有一个数据框是活动数据框,也就是您正在主动使用的数据框。在内容列表中,活动数据框名称以粗体显示。在页面上,使用虚线轮廓突出显示活动数据框。要激活某个数据框,请在内容列表中右键单击该数据框的名称,然后选择激活。也可以在页面布局上单击该数据框。
在布局中单击一次某个数据框,可选择该数据框并允许您访问该数据框的图形属性。在该数据框的四个角和四个边上出现八个选择控点,显示为正方形。这些控点可用于调整数据框的大小。按住鼠标光标并在数据框中的任意位置单击,可以重新定位数据框。双击数据框可使焦点转到该数据框。在数据框的周围出现黑色阴影线。如果您使用数据视图,这时便可以与地图内容交互。
将其他地图元素添加到页面布局
使用插入菜单可选择要添加到布局中的其他地图元素。可使用此菜单将标题添加到页面。添加的文本与在地图文档属性 对话框中为标题输入的文本相同。连同标题一起,还可添加(静态)文本和动态文本。
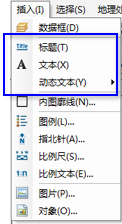
可使用插入菜单添加图例、指北针、比例尺和比例文本。单击其中任何一个选项可打开相应的向导或对话框,可在其中设置各个地图元素的属性。
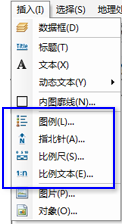
还可从插入菜单添加内图廓线、图片和对象。
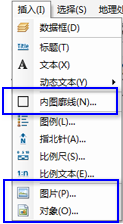
可使用绘制 工具条添加图形形状,例如矩形、线和点。也可以添加图形文本和编辑文本属性。

使用地图元素
添加地图元素时,可编辑其属性、大小、位置和外观,并将它们与其他地图元素一同排布在页面中。从视图菜单,可以打开标尺、参考线和格网,以协助您确定元素在页面上的位置。在布局视图上下文菜单中还可以访问放置辅助工具。通过右键单击页面布局打开此菜单。
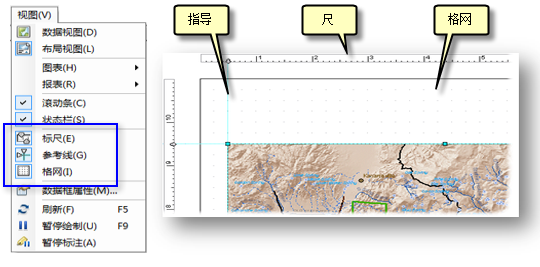
可使用 ArcMap 选项 对话框(从自定义菜单访问)的布局视图 选项卡设置这些放置工具的属性。在此选项卡上,可以设置页面标尺的单位和分度值,还可设置格网的间距。如果想要元素捕捉到任何一个放置工具,也可以设置捕捉容差。
布局视图 选项卡上的选项还包括用于管理布局视图的外观的方法。可以选择在调整窗口大小时拉伸视图的内容,除了显示水平和垂直参考线外,还可以选择禁用活动数据框周围的虚线的显示。
要使用各个元素,选择想要使用的一个或多个元素,然后右键单击以打开元素上下文菜单。
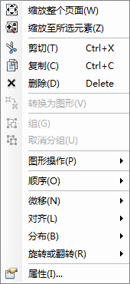
从此菜单中可以缩放、剪切、复制或删除从页面布局中选择的一个或多个元素。在某些情况下,您可以想要将动态元素(如图例或比例尺)转换成图形,以便对其显示施加更大控制。该菜单提供用于分组或取消分组元素的选项。分组元素是管理含有许多元素的页面布局的好方法。
此菜单还提供通过图形操作进一步操作图形的命令和放置命令。放置命令包括以下功能:按指定绘制顺序放置元素、按特定方向微移或移动元素、在页面上对齐和分布多个元素。还可以旋转或翻转元素。
可通过选择地图元素并拖动选择控点更改其大小。单击并按住选择控点时光标变为箭头。在任一方向拖动控点可调整元素大小。也可以使用元素的属性对话框的大小和位置选项卡定位元素。在这里,可以设置锚点,确定锚点在页面上的位置,调整元素的高度和宽度,以及选择调整元素大小时是否保留元素的横纵比。
使用页面布局

布局 工具条用于导航页面布局。处于布局视图中时启用布局工具条。在页面上可以平移和缩放。也可以在页面范围前后跳转,或基于页面大小指定缩放百分比。用于在页面布局中导航的其他选项包括布局视图上下文菜单,使用键盘将激活工具变为导航工具(到导航指南的链接),以及使用鼠标滚轮缩放。
在页面上的任意开放区域中右键单击可访问布局上下文菜单。布局上下文菜单提供使用页面布局的各种方法。除了可访问放置辅助工具(标尺、参考线、格网和边框距)外,此上下文菜单还提供几个命令,用于快速更改页面的视图、访问页面和打印设置对话框、切换描绘模式以及使用所选元素。
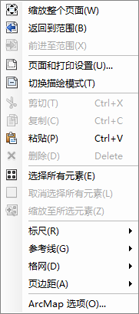
使用切换描绘模式转到描绘模式时,不绘制页面元素的内容。而是仅绘制框架的边界框和显示框架名称的标注。这样可更快速地使用页面布局,因为不需要等待绘制框架(特别是数据框)的内容。通过单个元素的属性 对话框的框架 选项卡,可以控制单个元素的描绘模式。
数据驱动页面
使用“数据驱动页面”,通过采用单一布局和遍历一组地图范围即可生成一组输出页面。

范围由图层中的要素定义,有时称为切片、部分或感兴趣区域 (AOI)。可通过单一布局为每个数据驱动页面定义地图组成部分。只有布局的动态部分会随各页面内容的不同而发生变化。静态元素将保持不变。对布局的静态元素所做的任何更改都将反映在地图系列的各个页面上。
格网和经纬网
格网和经纬网用于显示地球上的坐标位置。经纬网显示地球的经度线和纬度线,而格网显示基于坐标系的测量位置,也可用作格网索引的参考系统。例如,通过选择参考格网类型可放置一个格网,从而为某地图划分出指定数量的行和列。
ArcMap 提供三种方法向地图添加格网和经纬网
- 格网和经纬网向导
- 自定义叠加参考格网
- 格网和经纬网图层
选择使用哪一种方法取决于对添加到地图中的格网或经纬网的要求。
打印和导出布局
在布局中完成此类操作后,便可打印该地图或创建其他格式类型的输出(PDF 文件、PostScript 文件或 Illustrator 文件)。在“文件”菜单下提供用于打开页面和打印设置 对话框、打印预览、打印页面或导出地图的选项。
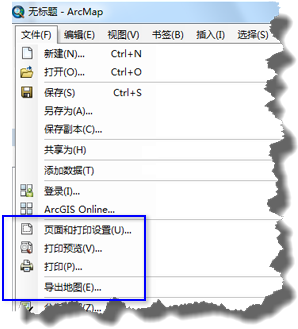
创建地图布局
下方是在 ArcMap 中排布地图的常规步骤:
- 启动 ArcMap 之前,最好先对地图页面上各元素的排布进行设计并做出布局计划。
- 首先应设置布局的页面大小和尺寸。了解有关设置地图布局的页面大小的详细信息
- 在数据框中根据需要创建、编辑和符号化数据。
- 在布局视图中,单击插入菜单将元素添加到布局中。如果地图中包含多个数据框,则插入的元素将关联到活动的数据框(要激活数据框,请右键单击其名称,然后选择激活)。
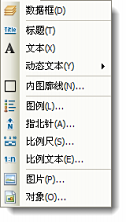
- 使用绘图 工具条添加其他文本或图形,如注释、边框和框架。使用参考线、格网和标尺将有助于在页面上对元素进行精确定位。了解有关使用图形的详细信息
- 打印或发布地图。了解有关地图打印的详细信息和了解有关地图导出的详细信息