The calibration points used by Roads and Highways to calibrate routes are a simple feature class. ArcGIS editing tools can be used to add them in conjunction with the Roads and Highways extension to calibrate routes or time-saving tools provided by the Roads And Highways Editing toolbar. This topic discusses both methods.
Using the Add Calibration Point tool
The Add Calibration Point tool  on the Roads And Highways Editing toolbar allows you to add one or more calibration points to a route. Roads and Highways will apply calibration to the route it references and apply calibration event behavior. This tool also allows downstream recalibration to be applied to a route where a calibration point is added.
on the Roads And Highways Editing toolbar allows you to add one or more calibration points to a route. Roads and Highways will apply calibration to the route it references and apply calibration event behavior. This tool also allows downstream recalibration to be applied to a route where a calibration point is added.
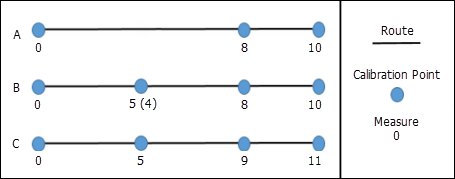
Step A—Calibration points and route calibration before adding calibration points.
Step B—Add a new calibration point with the measure 5 (4 was the suggested measure based on the current calibration of the route at that location, but the user changes it to 5) with Recalibrate downstream selected.
Step C—When the Apply Updates tool is executed, downstream calibration points have calibration updated and the route is recalibrated.
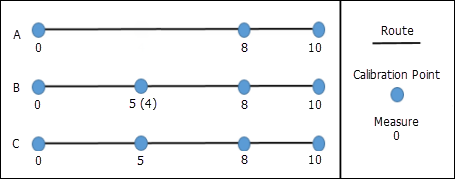
Step A—Calibration points and route calibration before adding calibration points.
Step B—Add a new calibration point with the measure 5 (4 was the suggested measure based on the current calibration of the route at that location, but the user changes it to 5) with Recalibrate downstream unselected.
Step C—When the Apply Updates tool is executed, calibration for the route is updated based on the newly added point, but no downstream calibration is added.
- Set the target LRS Network layer on the Roads And Highways Editing toolbar.
- Click the Add Calibration Point button
 on the Roads And Highways Editing toolbar.
on the Roads And Highways Editing toolbar. - Click the location on the map along the route where the calibration point will be added.
The Add Calibration Point dialog box appears.
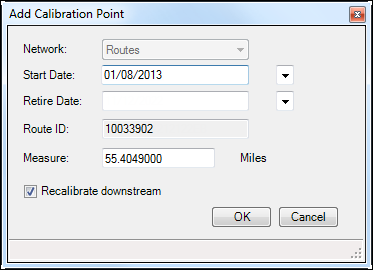
The Network text box is populated with the network selected from the map. The Start Date and Retire Date text boxes are populated with the start date and retire date of the route in the map. The Route ID text box is populated with the route ID for the route selected on the map. The Measure text box is populated with the measure for the location selected on the route based on the map.
- You can change the Start Date and Retire Date to set when this calibration is applied to the route.
- You can change the measure to the calibration at the selected location.
- Choose whether you want to recalibrate the route downstream using the Recalibrate downstream check box.
- Checking the box will apply recalibration to downstream calibration points along the route. For example, existing calibration at the location where the calibration point is being added is 9, and the next downstream calibration point at the end of the route has a measure of 15. If the measure is changed to 10 and Recalibrate downstream is checked, the downstream calibration point would have 1 added to the measure and change to 16.
- Leaving the box unchecked will result in no recalibration for the next downstream calibration point along the route. Using the example above, changing the measure from 9 to 10 but not checking the Recalibrate downstream check box would result in the downstream calibration point maintaining a measure of 15.
- Click OK.
The Add Calibration Point dialog box closes and the calibration point appears on the map at the location selected.
- If more calibration points are ready to be added, repeat the steps above to add them.
- Once all calibration points have been added, click the Apply Updates button
 on the Roads And Highways Editing toolbar.
on the Roads And Highways Editing toolbar.Calibration is updated (including downstream recalibration if chosen) and event behaviors are applied for routes with calibration points added.
Adding calibration points using ArcMap editing tools
Roads and Highways listens for edits made in the calibration point feature class. If you add a new calibration point, Roads and Highways will attempt to apply the new calibration to whatever route it references.
-
Add a new calibration point feature by snapping to your route.
- Create a point by copying and pasting an existing point.
- Create a point at an exact x,y location.
- Create a point at the end of a line you sketch.
- Create a point at a distance and direction from a specific location.
- Create a point at the intersection of two distances.
- Create a point at the intersection of two segments.
- Create a point at the midpoint of two locations.
- Update the attributes of the new calibration points.
- Provide a route ID.
- Specify the LRS Network ID.
- Assign a measure value.
- Set the From Date of the calibration point.
- Optionally provide a To Date if you know when it was or is expected to be retired.
- Optionally give the point a calibration point ID.
- After you have added calibration points, click the Apply Updates button
 on the Roads And Highways Editing toolbar.
on the Roads And Highways Editing toolbar.The route is recalibrated by regenerating its shape based on the updated calibration points and its measures, and event data is updated based on the event layers' Calibrate Route rules.