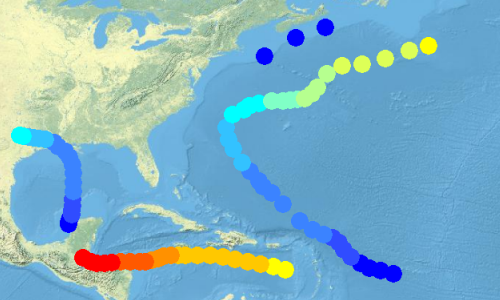先决条件:
地图文档中必须有追踪图层才能执行此步骤。
追踪图层刚添加到地图文档时,将为追踪图层中的所有事件指定相同的默认符号系统。此步骤介绍如何使用表示数据时长的不同颜色符号化时间窗中的追踪事件。
- 双击内容窗口中的追踪图层打开图层属性对话框。单击符号系统选项卡。
- 单击显示面板中的事件,确保选中事件旁边的复选框。
- 单击符号面板上的大按钮改变追踪图层的基础符号。
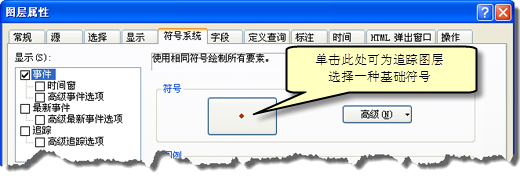
- 选中显示面板上时间窗旁边的复选框。这将选中时间窗,表明时间窗选项已显示在符号系统选项卡上。
- 单击绘制样式面板中的颜色。注意,新选项显示在符号系统选项卡上。
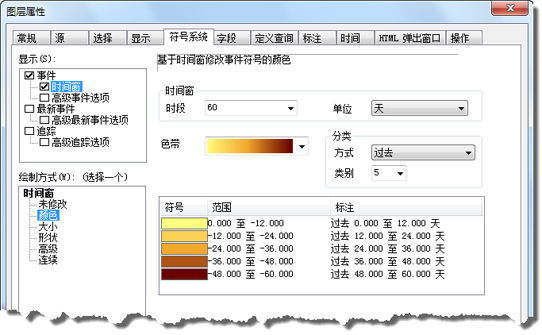
- 单击时段下拉箭头,并在列表中选择一个值。也可以直接在时段文本框中输入一个数字。
- 单击单位下拉箭头,并在列表中选择合适的单位。
所选时段和单位决定了时间窗的大小。必须了解追踪数据才能确定时间窗的适当大小。可能需要通过一些实验才能找到数据的最佳时间窗大小。
- 单击色带箭头,并在显示的列表中选择相应的色带。
- 单击分类面板上的方式下拉箭头,确定时间窗相对于当前时间的方向。有以下三种选择:过去、未来和未来与过去。
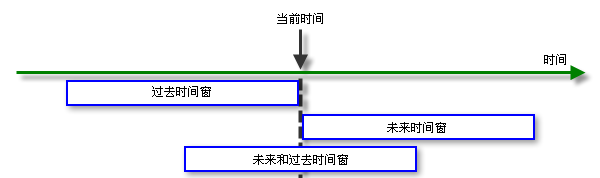
- 单击类箭头,在列表中选择所需的类数量。也可以直接在类文本框中键入一个数字。
时间窗将分成指定类数,每个类的符号颜色显示在符号系统选项卡底部图表的符号列中。例如,时间窗大小指定为 60 秒和六类,则每个类为 10 秒。
- 如需要,可单击图例表中的范围或标注列手动更改数值。以这种方式更改范围可创建符号系统的不规则类范围。更改标注不会影响符号系统。
确保符号系统选项卡中的设置全部正确后再进行手动更改。如果更改其他设置,则原先的手动更改将被覆盖。
- 单击确定保存更改并关闭图层属性对话框。
注意,内容窗口显示了追踪图层的时间窗符号系统。
- 单击 Tracking Analyst 工具条上的
 按钮打开回放管理器,并回放数据。
按钮打开回放管理器,并回放数据。
所选基础符号确定了追踪图层的所有符号属性,但颜色除外。颜色将根据时长变化。注意,根据处理的是线追踪图层还是多边形追踪图层,图像的符号按钮外观会有所不同。
在回放数据时将在地图上看到时间窗的结果。