先决条件:
此步骤仅用于协助显示实时数据。如果您的地图文档中没有实时追踪图层,则不应执行此步骤。
如果正在使用实时追踪图层,数据将不断流入 Tracking Analyst。高级用户可通过追踪显示配置对话框配置 Tracking Analyst 用于刷新地图的时间显示更新设置。如果您是高级用户,则可将显示更新设置配置为更适合于刷新地图上的实时追踪图层。
- 如果 Tracking Analyst 工具条上(或其他位置)不存在“追踪显示配置”命令按钮,将需要使用“自定义模式”添加此按钮。
- 单击主工具条上的自定义展开下拉列表,然后单击自定义模式...打开自定义对话框。
- 单击命令选项卡。
- 在类别列表框中向下滚动,单击 Tracking Analyst 使其高亮显示。命令列表框中将显示可用命令列表。
- 在命令列表框中,向下滚动至命令追踪显示配置。单击该命令,并将其拖到 Tracking Analyst 工具条。可将此命令放置在任何工具条上,但建议将其放置在 Tracking Analyst 工具条上,因为此命令与追踪相关联。
- 单击关闭以关闭自定义对话框。
现在,“追踪显示配置”命令按钮应显示在 Tracking Analyst 工具条上。
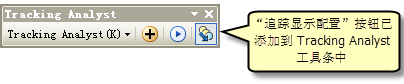
- 单击“追踪显示配置”命令按钮打开追踪显示配置对话框。
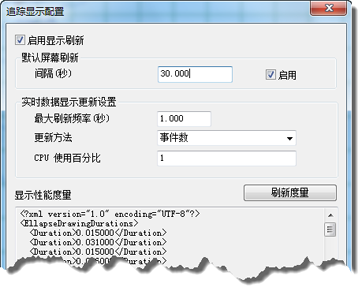
- 选中启用显示刷新复选框以允许 Tracking Analyst 根据追踪显示配置对话框其余部分的设置自动刷新地图。
如果取消选中此复选框,所有其他选项将不可用。如果选择应用取消选中此复选框的更改,则直到再次选中此复选框,追踪显示才会刷新。
- 在默认屏幕刷新面板的间隔(秒)文本框中键入一个值,并确保已选中其旁边的启用复选框。
此设置用于确定追踪显示的默认刷新频率。即使没有其他事件触发刷新,此设置也将导致在达到指定时间量后始终刷新追踪显示。例如,默认设置为 30 秒。这意味着追踪显示将始终每隔 30 秒刷新一次,即使没有其他任何更新设置触发刷新。
- 在实时数据显示更新设置面板的最大刷新频率(秒)文本框中键入一个值。
此值确定基于下面指定的更新方法进行更新的最大刷新频率。例如,默认设置是一秒,默认更新方法是一个事件。这意味着如果在该一秒时间间隔期间出现至少一个新事件,追踪显示将每秒刷新一次。最大刷新频率必须与上面指定的默认屏幕刷新频率相同或比其快。通过键入十进制秒(如 0.1)可选择更快的刷新频率。
- 从更新方法下拉列表中选择要使用的更新方法。有两种选择,分别是事件数和处理器利用率。
在选择更新方法之前,应确保理解选项。事件数更新方法将仅在自上次更新以来出现了一些新要素时根据刷新频率更新显示。如果要避免只有少量新数据或无任何新数据存在时进行不必要的刷新,则该选项十分有用。
处理器利用率更新方法将仅在计算机的处理器利用率保持在一定百分比以下时根据刷新频率更新显示。如果要确保实时追踪更新不会加重系统的负担,则该选项十分有用。
- 输入更新方法所需的值。两种不同的更新方法需要的值也不同。
事件数更新方法
在事件数文本框中输入将触发实时数据更新的事件数。仅当自上次更新以来出现此数量的新要素时才进行更新。
处理器利用率
在 CPU 使用百分比文本框中输入一个处理器最大利用百分比。仅当 CPU 利用率可以保持在此阈值之下时才进行更新。
- 单击刷新度量按钮以在只读显示性能度量文本框中生成当前更新设置的 XML 报告。此选项仅供高级用户使用。
- 单击应用以应用更改,然后单击确定关闭追踪显示配置对话框。
现在,将基于定义的新更新设置刷新实时追踪图层。