在 Standard 或 Advanced 许可等级下可用。
“任务助手管理器 (TAM)”是一种能在用户使用 ArcMap 时为其提供工作流的有效途径。Workflow Manager 能提供可在 Workflow Manager 工作流中使用 TAM 工作流的工具。
在 Workflow Manager 中使用 TAM 工作流
以下步骤高亮显示了在 Workflow Manager 工作流中,如何配置和使用 TAM 工作流来完成 ArcMap 中的作业。
在 Workflow Manager 系统中存储 TAM 工作流
任务助手工作流可存储在 Workflow Manager 资料档案库中,以便对连接到系统的所有用户可用。
- 启动管理器并连接到 Workflow Manager 数据库。
- 选择“作业组件”下的“任务助手”文件夹。
- 右键单击,然后单击添加 TAM 工作流。
将弹出添加任务助手工作流 对话框。
- 输入别名。
- 单击浏览按钮,浏览至已构建的“任务助手管理器”工作流位置。
- 单击打开。
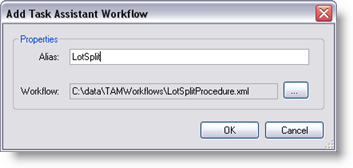
利用 TAM 工作流来帮助用户了解在 ArcMap 中应完成哪些任务。 - 单击确定将工作流保存到 Workflow Manager 资料档案库中并关闭对话框。
在 Workflow Manager 系统中编辑 TAM 工作流
存储任务助手工作流后,可以对资料档案库中存储的文件内容以及名称进行更新。
- 启动管理器并连接到 Workflow Manager 数据库。
- 选择“作业组件”下的“任务助手”文件夹。
- 选择要修改的项目,右键单击,然后单击编辑项目。
- 单击浏览按钮,浏览至已构建的“任务助手管理器”工作流位置。
- 单击打开。
- 单击确定将工作流保存到 Workflow Manager 资料档案库中并关闭对话框。
启用启动 ArcMap 步骤来打开 TAM 工作流
根据步骤启用 TAM 工作流,将 TAM 工作流与可打开 ArcMap 中预定义地图文档的步骤进行关联。
- 启动管理器并连接到您的 Workflow Manager 数据库。
- 选择“作业组件”下的“步骤类型”文件夹。
- 使用 JTXDesktopSteps.LaunchArcMap 自定义步骤对象编辑可启动 ArcMap 的步骤类型。
- 单击参数框旁边的浏览按钮。
将打开参数编辑器 窗口。
- 选中加载任务助手工作流复选框,然后选择要在 ArcMap 启动时立即加载的任务助手工作流。
- 单击确定。
新的参数将被添加到列表中。
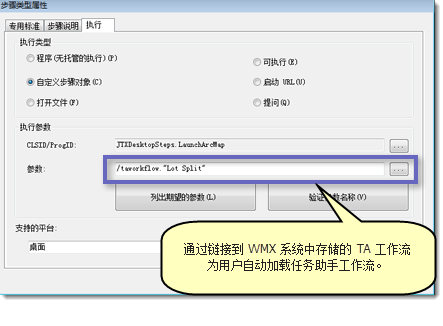
使用 /taworkflow:标签将任务助手工作流与 Workflow Manager 工作流中可启动 ArcMap 的步骤进行关联。
在 Workflow Manager 作业上存储 TAM 历史
从 Workflow Manager 作业启动 ArcMap 后,您可以将条目从 TAM 历史日志附加或存储到 Workflow Manager 作业。
- 启动管理器并连接到 Workflow Manager 数据库。
- 单击 Workflow Manager 工具条上的存储 TA 历史按钮。
系统将提示您确认是否要将 TAM 历史存储为附件。
- 是:在作业上存储为附件
- 否:存储在作业历史中
- 取消:取消操作
- 选择存储历史的方式。
随即出现一条消息,指示历史存储成功。
- 单击确定。
通过“启动 ArcMap”步骤,在默认情况下,可以将任务助手日志自动存储为作业历史的一部分。使用 /storetahistory 标签可将任务助手历史自动添加到 Workflow Manager 作业历史。