局域网平差窗口为编辑控制点和执行局域网平差计算的质量控制提供界面。您可通过它编辑连接点和地面控制点 (GCP),同时还可以访问影像局域网平差地理处理工具。
窗口所需的最小输入是镶嵌数据集和关联的控制点表。其他可选输入包括解决方案表、残差表、重叠面和点 coverage 表,这些输入有助于标识需要控制点的区域或查找和移除错误的控制点。
访问“局域网平差”窗口
局域网平差窗口不会默认显示在 ArcMap 中。您需要将按钮添加到工具条,这样便可以在需要时进行访问。
- 单击自定义菜单,然后单击自定义模式。
- 单击命令选项卡。
- 滚动至“类别”底部并选择 Windows。
- 在“命令”中,单击局域网平差图标并将其拖动到任何工具条。单击关闭以关闭自定义窗口。
- 单击局域网平差
 图标以打开局域网平差窗口。
图标以打开局域网平差窗口。
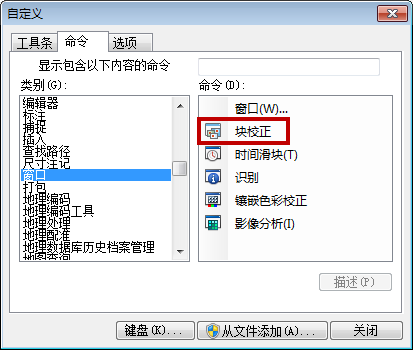
“局域网平差”用户界面
局域网平差窗口由多个部分组成:“影像”表、“重叠”表、“控制点”表,每个高亮显示控制点的地理切片和工具条中的一组工具。
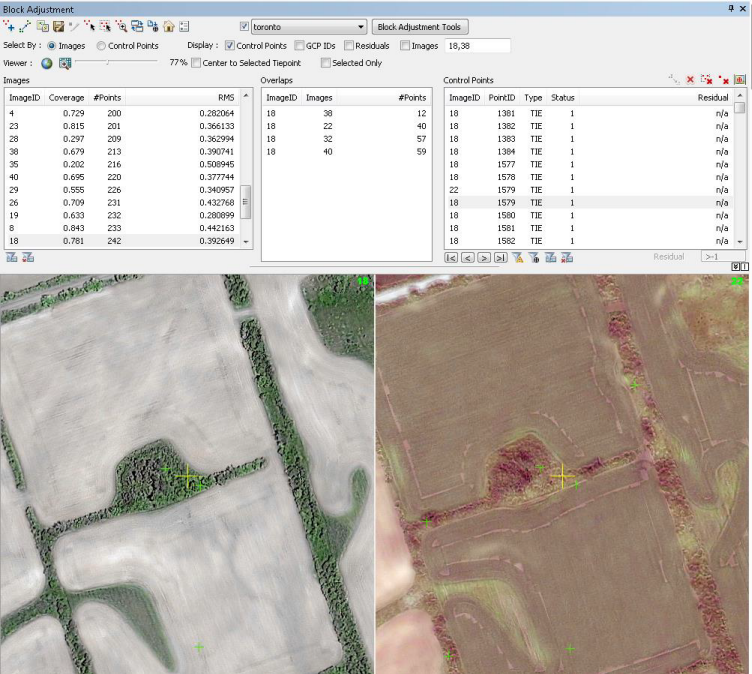
“影像”表向您显示镶嵌数据集中存在的所有影像。当您选择某一影像后,“重叠”表会列出针对所选影像而存在的重叠组合。当您选择某一重叠情景后,将在窗口底部填充重叠的影像。“控制点”表会列出针为高亮显示的“影像 ID”而存在的所有控制点。
局域网平差窗口提供很多工具。以下是对每个工具的说明。
| 图标 | 标注 | 描述 |
|---|---|---|
 | 添加 | 开始一个具有新点 ID 的新点集。在影像查看器中单击某个点将会添加一个连接点。单击地图中的点会添加地面控制点。 |
 | 编辑 | 将控制点从某处移动到另一处。 |
 | 删除 | 删除控制点。如果游标接近某点,单击该点即会将其删除。如果想要删除与该点关联的整个点集,单击该点的同时,按住 Shift 键。您也可以选择某点并使用此按钮删除该点。 |
 | 保存 | 将编辑内容保存到控制点表。 |
 | 停止编辑 | 停止编辑会话。 |
 | 选择 | 通过单击集内的任何点选择一组控制点。 |
 | 按图形选择 | 通过在地图上绘制面选择控制点。 |
 | 缩放至点 | 基于地图上的点选择重叠的影像。它会在影像查看器中针对每个影像缩放地图并使其居中。 |
 | 缩放至分辨率 | 在影像查看器中针对每个影像缩放影像分辨率。 |
 | 链接查看器到地图 | 在建立和断开地图与影像查看器的链接之间进行切换。 |
 | 重置 | 重置局域网平差窗口。 |
 | 图层列表 | 选择在局域网平差窗口中使用的当前镶嵌数据集。复选框在打开和关闭显示的镶嵌数据集影像之间进行切换。 |
 | 选项 | 打开窗口以设置局域网平差窗口的默认设置。 |
 | 局域网平差工具 | 单击以打开局域网平差地理处理工具。 |
 | 连接点 | 显示在“地图”中使用的连接点。 |
 | 到选定连接点的中心 | 在选定连接点周围确定地图的中心。 |
 | 缩放至影像分辨率 | 在查看器中针对所有影像缩放影像分辨率。 |
 | 设置显示比例 | 使用比例尺为查看器中的影像设置显示比例。 |
 | 选择粗差点 | 选择粗差点。 |
 | 选择地面控制点 | 选择地面控制点。 |
 | 通过查询选择地面控制点 | 基于用户定义的查询选择控制点。 |
 | 清除选定的地面控制点 | 清除选定的控制点。 |
 | 设置最小残差值 | 基于残差过滤控制点。值为 -1 时将返回所有点。 |
 | 地面控制点 ID | 使用适合的点 ID 标注地面控制点。 |
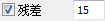 | 残差 | 在地图上显示残差矢量。可通过使用比例因子校正这些箭头。箭头的大小将为 |
局域网平差选项
您可以通过选项窗口设置局域网平差工作流的默认设置。在选项窗口中有三个部分:“默认数据集名称”、“符号”和“影像查看器”。
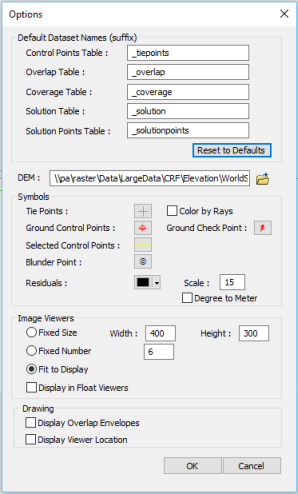
如果表在与镶嵌数据集相同的地理数据库中并在默认值中具有指定的后缀,则系统可通过默认数据集名称部分自动识别这些表。如果这些数据库有不同的名称或在不同的表中,您也可以为其设置路径。系统会将这些设置存储到注册密钥,除非您单击重置按钮,否则注册密钥不会更改。因为 DEM 将用作已添加新点的 Z 值,所以始终建议您在编辑控制点时为区域设置 DEM。
通过符号部分,您可以自定义连接点、地面控制点和所选控制点的显示符号。按光线着色复选框将基于连接点集内光线的数量为连接点设置颜色代码。
基于计数的光线颜色
| 光线数量 | 颜色 |
|---|---|
2 | 绿色 |
3 | 蓝色 |
4 | 粉色 |
5 | 黄色 |
6 | 青色 |
超过 7 | 深红色 |
通过影像查看器部分,您可使用固定大小、固定数量或适应显示范围对影像查看器进行自定义。选择在显示影像查看器时使用的选项:
- 固定大小 - 如果您要以宽度和高度显示影像查看器,请选择该选项。
- 固定数量 - 选择此选项将定义将使用的影像查看器数量。
- 适应显示范围 - 选择此选项将显示所有影像查看器。这是默认设置。
- 在浮点型查看器中显示 - 选择此选项将以独立窗口显示影像查看器。您可以安排窗口位置并调整窗口大小。
通过显示重叠包络矩形复选框,您可在地图视图中显示重叠的面,在视图中将以不同颜色和轮廓大小渲染面以指示重叠面中的影像数量。
使用“局域网平差”窗口的工作流
以下是使用局域网平差窗口的步骤概述。
- 根据镶嵌数据集创建连接点和地面控制点。
- 打开局域网平差窗口并进行设置。
- 输入地面控制点。
- 编辑控制点。
- 添加连接点。
- 保存您的控制点。
设置“局域网平差”窗口
创建完一些控制点和连接点后,您可以使用局域网平差窗口执行质量控制检查。
- 将镶嵌数据集添加到 ArcMap。
- 单击局域网平差窗口
 以打开局域网平差窗口。您可将窗口停靠在 ArcMap 的右侧,如果您有双显示器,也可将窗口拖到另一个显示器中。
以打开局域网平差窗口。您可将窗口停靠在 ArcMap 的右侧,如果您有双显示器,也可将窗口拖到另一个显示器中。 - 在组合框中选择镶嵌数据集并指定控制点表和其他输入。
- 单击选项
 按钮。
按钮。 - 浏览并设置相应表。
- 如果您所有的表都在相同的地理数据库中并使用加有表后缀的镶嵌数据集名称,则系统可自动为该镶嵌数据集检测这些表。默认后缀为:_tiepoints、_controlPoints、_overlap、_coverage、_solution、_residual、和 _DEM。
- 单击选项
- 在选项窗口中单击确定。
当设定数据集名称后,将激活局域网平差窗口且该窗口即可使用。
输入地面控制点
有三种方法可将地面控制点添加到控制点表,具体选择哪种方法则取决于您具有的地面控制信息类型:
- 如果您将地理配准的图层或地图用作地面控制参考
- 如果您具有地面控制点 shapefile
- 如果您将地理配准的影像芯片或影像用作地面控制参考
如果您将地理配准的图层或地图用作地面控制参考,请使用以下步骤:
- 向 ArcMap 添加地理配准的图层。
- 确保您已经在局域网平差选项窗口中为您研究的区域定义了 DEM。
- 在地图中进行平移和缩放以找到可以输入控制点的位置,然后单击缩放至点
 ,使地图和影像查看器向该点居中。
,使地图和影像查看器向该点居中。 - 或者,单击链接查看器到地图
 ,使地图与查看器链接,这样便可以同时导航地图和影像查看器。
,使地图与查看器链接,这样便可以同时导航地图和影像查看器。 - 单击添加
 以开始一个新点集,单击地图以输入地面控制点,然后单击影像查看器以输入连接点。
以开始一个新点集,单击地图以输入地面控制点,然后单击影像查看器以输入连接点。 - 按 E 键以结束点集。
- 重复上述两个步骤以输入其他点。
- 单击保存
 按钮以保存编辑内容。
按钮以保存编辑内容。
如果您具有地面控制点 shapefile,请使用以下步骤:
- 根据这些坐标准备点要素类(或点 shapefile)。
- 使用追加控制点工具将这些点追加到控制点表中。
- 当您追加数据时,建议使用 DEM 以提高准确性。
- 您还可使用标签字段作为地面控制点的标识。
- 在局域网平差窗口中单击,对控制点进行排序,然后单击 PointID 列以降序排列。添加的地面控制点位于顶部。
- 单击每个地面控制点,影像查看器会显示重叠的影像。
- 右键单击地面控制点行并选择添加到点集。
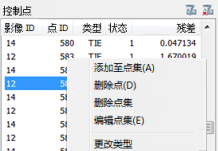
- 单击影像查看器以添加连接点。
- 按 E 键以结束点集。
- 单击保存按钮以保存编辑内容。
如果您将地理配准的影像芯片或影像用作地面控制参考,请使用以下步骤:
输入检测点
检测点就像 GCP,在影像上描绘已知的位置。在局域网平差的计算中使用 GCP,但不使用检测点。
如果您不想在局域网平差计算中使用某个特定点,您可以将 GCP 转换为检测点。要将 GCP 转换为检测点,请遵循以下步骤:
- 在“控制点”表中,选择要从 GCP 类型更改(到检测点)的行。
- 右键单击并选择更改类型。
“类型”现在将更改为 CHP(检测点)。
编辑控制点
在局域网平差中使用的一些连接点可能存在较大残差和 RMS 值。您可以使用局域网平差窗口检查和查找高误差点。然后,可以编辑或删除这些点。有一些方法可导航到这些潜在点以便进行编辑:
- 按控制点选择。
- 按影像排序。
- 从地图中选择点。
- 按空间选择。
- 按属性选择。
您可以选择要编辑的控制点。
- 单击单选按钮以按控制点选择。
- 单击残差列以按降序排列值;具有较大残差的点显示在表的顶部。
- 单击要检查的每个点集。点集是所有具有相同 PointID 的点的集合。
- 在 pointID 中检查点。
如果需要移动某点 - 单击编辑
 按钮并单击该点的新位置。也可以使用数字键(4、6、2、8)以调整游标的位置。
按钮并单击该点的新位置。也可以使用数字键(4、6、2、8)以调整游标的位置。- 如果需要删除某点 - 单击删除
 按钮并单击该点即可删除。
按钮并单击该点即可删除。 - 如果需要删除某点集 - 单击删除
 按钮并单击点集中的某点,同时按住 Shift 键。或者,右键单击控制点表中的行并访问快捷菜单以删除某点或点集。
按钮并单击点集中的某点,同时按住 Shift 键。或者,右键单击控制点表中的行并访问快捷菜单以删除某点或点集。
您可以通过按影像排序选择控制点。
- 单击单选按钮以按影像排序。
- 单击 RMS 列以按降序排列值;具有较大残差的点显示在表的顶部。
- 单击具有较大 RMS 值的影像。
重叠列表框显示与您刚选择的影像重叠的影像组合。
- 单击行。
重叠影像会显示在影像查看器中,并且相应的控制点会显示在控制点列表框中。
- 单击控制点以检查准确性。
- 通过单击删除
 按钮编辑或删除将产生较大残差的控制点。
按钮编辑或删除将产生较大残差的控制点。
您可以通过在地图中选择某点来选择控制点:
- 单击选择
 按钮并单击地图显示中的控制点。
按钮并单击地图显示中的控制点。
您可以通过在显示中按空间选择某点来选择影像。
-
单击缩放至点
 按钮并单击地图显示。
按钮并单击地图显示。
将根据您在地图上单击的点选择重叠的影像。它会在影像查看器中针对每个影像缩放地图并使其居中。
执行查询以按属性选择影像:
-
单击查询
 按钮,该按钮位于控制点列表框的上方。
按钮,该按钮位于控制点列表框的上方。
要从查询中移除结果,单击重置
 按钮。
按钮。
添加连接点
有时,自动连接点生成不会为某些区域生成连接点。这也许是因为影像的年份或季节不同,或者影像发生了大量更改。在这些情况下,您将需要使用局域网平差窗口手动添加连接点。有两种方法可用于标识需要更多连接点的区域:
- 直观地检查地图视图。
- 使用点 coverage 工具的百分比。
要直观地检查可能需要控制点的位置,您可以查看重叠面和控制点在地图视图中的分布。
- 通过启用选项设置中的显示重叠包络矩形复选框打开重叠要素类。
- 在地图中,基于控制点和重叠面,查找具有较少控制点的区域。
- 使用缩放至点
 按钮在查看器中将每个影像缩放至您在主地图显示中单击的位置。
按钮在查看器中将每个影像缩放至您在主地图显示中单击的位置。- 或者,单击链接查看器到地图
 按钮。这样,您便可以同时缩放和平移地图与所有查看器。
按钮。这样,您便可以同时缩放和平移地图与所有查看器。
- 或者,单击链接查看器到地图
- 单击添加
 按钮开始具有新 pointID 的点集。然后单击影像查看器以创建连接点。
按钮开始具有新 pointID 的点集。然后单击影像查看器以创建连接点。- 如果您需要将点添加到现有点集,右键单击相同点 ID 的行并选择以添加到点集。
- 按键盘上的 E 键以结束点集。
使用点 coverage 工具的百分比标识可能需要控制点的位置。
- 单击单选按钮以按影像排序。
- 在“影像”列表中,单击列以按 Coverage 或 # 点排列。
- 在“重叠”列表框中,单击每行以显示重叠的影像。
- 如果您需要输入更多连接点,请继续执行以下步骤。
- 单击缩放至点
 按钮。这样,您便可以将每个影像查看器缩放到在主地图显示中单击的相同位置。
按钮。这样,您便可以将每个影像查看器缩放到在主地图显示中单击的相同位置。- 或者,单击链接查看器到地图
 按钮。同时缩放和平移地图与查看器。
按钮。同时缩放和平移地图与查看器。
- 或者,单击链接查看器到地图
- 单击添加
 按钮以开始具有新 pointID 的点集。然后单击影像查看器以创建连接点。
按钮以开始具有新 pointID 的点集。然后单击影像查看器以创建连接点。- 如果您需要将点添加到现有点集,右键单击相同点 ID 的行并选择以添加到点集。
- 按 E 键以结束点集。
保存您的控制点
要保存编辑完的点,单击保存 按钮。单击停止编辑
按钮。单击停止编辑 按钮以停止编辑并从镶嵌数据集和控制点表中移除锁。
按钮以停止编辑并从镶嵌数据集和控制点表中移除锁。
下面是一份帮助您进行编辑的热键和快捷键列表。
| 快捷方式 | 描述 |
|---|---|
E | 结束点集。 |
数字键 4 | 左移游标。 |
数字键 6 | 右移游标。 |
数字键 2 | 下移游标。 |
数字键 8 | 上移游标。 |
双击“影像列表”框中的影像。 | 将弹出具有该影像的栅格视图。 |