在 Standard 或 Advanced 许可等级下可用。
在本练习中,您将使用原始航空影像、DEM 数据和一些参数文件创建一个镶嵌数据集。添加到此镶嵌数据集的影像已进行 MATCH-AT 处理,并将添加到使用 MATCH-AT 栅格类型的镶嵌数据集。
由于存在如此多的重叠影像,您可能会发现创建接缝线来定义影像的镶嵌方式会非常有效,本教程中也将演示这一过程。
本练习不依赖于之前的任何练习。
在开始之前,假设您已将教程数据安装在 C:\ 盘。如果不是,则需要在 MATCH-AT 项目文件 (Amberg_MAT2.prj in \arcgis\ArcTutor\Raster\Data\Amberg_scans\Match-AT Parameters) 中编辑指向数据的硬编码路径。同时也可在任何文本编辑器程序(如 Notepad 或 WordPad)中打开。搜索字符串 C:\ImageServerTutorial\Data\Amberg_scans\Scans,然后将其替换为指向包含 .tif 文件的 \Scans 文件夹的路径。该路径在此文件中出现了 12 次。
例如,如果教程数据的路径以 D:\mydata 开头,则可能需要将下行中的文本:
$PHOTO_FILE: C:\arcgis\ArcTutor\Raster\Data\Amberg_scans\Scans\110211.tif
替换为
$PHOTO_FILE: D:\mydata\arcgis\ArcTutor\Raster\Data\Amberg_scans\Scans\110211.tif
启动 ArcMap
- 启动 ArcMap。
- 单击 ArcMap - 启动窗口上的取消。
如果您之前已选择不显示此窗口,那么此窗口将不会显示。
创建文件地理数据库
如果已在其他练习中创建了 ImageGDB,则可跳过本部分。
- 在标准工具条上,单击目录按钮
 。
。
将打开目录窗口。
- 在位置文本框中输入 C:\arcgis\ArcTutor\Raster,然后按 Enter。
此位置将添加到目录树的“文件夹连接”标题下。
如果教程数据安装在其他位置,则请按照您的安装位置相应地更改路径。
- 右键单击 Raster 文件夹,然后单击新建 > 文件夹。
- 将文件夹命名为 Exercises。
- 右键单击 Exercises 文件夹,然后单击新建 > 文件地理数据库。
- 将新建的文件地理数据库重命名为 ImageGDB。
设置默认地理数据库
每个地图文档都有一个默认地理数据库,作为地图空间内容的本地位置。此位置用于添加数据集和保存各种编辑和地理处理操作生成的结果数据集。
- 在目录窗口中右键单击 ImageGDB 地理数据库,然后单击建立默认地理数据库。
创建新的镶嵌数据集
- 在目录窗口中右键单击 ImageGDB,然后单击新建 > 镶嵌数据集。
将打开创建镶嵌数据集工具。
- 在镶嵌数据集名称文本框中输入 AmbergOrtho。
- 单击坐标系浏览按钮
 。
。
- 展开投影坐标系 > 国家格网 > 德国,选择 Germany Zone 4.prj,然后单击确定。
- 在创建镶嵌数据集工具窗口上单击确定。
进度栏显示了工具运行的状态。
处理完成后,会弹出一条消息。
AmbergOrtho 镶嵌数据集已创建在地理数据库中并已添加到 ArcMap 内容列表。它是一个空的镶嵌数据集。您要在接下来的步骤中将栅格数据集添加到其中。
镶嵌数据集将以一个图层组的形式添加到内容列表中。顶层的名称与镶嵌数据集相同(即 AmbergOrtho)。同时,也生成了空的边界图层、轮廓图层和影像图层。
将栅格添加到镶嵌数据集
- 在目录窗口中的 ImageGDB 下,右键单击刚刚创建的 AmbergOrtho 镶嵌数据集,然后单击添加栅格。
将打开添加栅格至镶嵌数据集工具。
- 在栅格类型列表中选择 Match-AT。
- 单击属性按钮
 。
。随即打开栅格类型属性对话框。您要在此输入 DEM 的详细信息和照相机文件的位置。
- 单击属性选项卡。
- 单击 DEM 单选按钮。
- 单击浏览按钮
 ,导航到 C:\ArcGIS\ArcTutor\Raster\Data\Amberg_Scans\DEM。
,导航到 C:\ArcGIS\ArcTutor\Raster\Data\Amberg_Scans\DEM。 - 单击 01x01.flt 文件,然后单击添加。
- 单击辅助输入选项卡。
- 单击照相机浏览按钮
 。
。 - 导航至 C:\ArcGIS\ArcTutor\Raster\Data\Amberg_Scans\Match-AT Parameters,单击 CAMERA 文件,然后单击打开。
- 单击确定关闭对话框。
- 单击输入浏览按钮
 。
。 - 导航至 C:\ArcGIS\ArcTutor\Raster\Data\Amberg_Scans\Match-AT Parameters\Amberg_MAT2.prj,然后单击打开。
- 单击确定以运行工具。
进度栏显示了工具运行的状态。
处理完成后,会弹出一条消息。
栅格数据集已添加到镶嵌数据集中。每个栅格数据集都创建了轮廓线,整个镶嵌数据集也生成了边界。
- 忽略出现的警告消息。
在 Match-AT 项目文件中定义的一些额外影像未包含在此教程中。这些影像不会添加到镶嵌数据集。丢失影像的列表将显示在结果窗口中。
- 单击全图按钮
 ,查看镶嵌数据集。
,查看镶嵌数据集。 - 取消选中影像图层。
这样,您就只能查看每个影像的轮廓。您将会看到为什么说每个轮廓不仅仅是一个表示栅格数据集范围的矩形。相反,每个轮廓都有独特的形状。这种形状表示由于正射校正而被影像采用的扭曲效果。
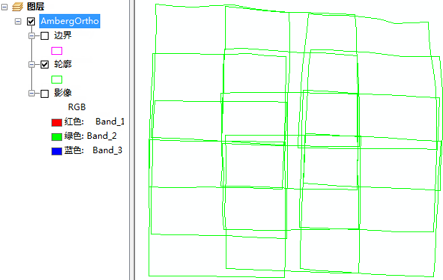
- 取消选中轮廓图层,然后选中影像图层。
您会看到,镶嵌影像中的形状与轮廓中的形状相同。不过,仍然存在黑线。这条线表示来自扫描影像的影像边界。要移除这条边界,需要收缩轮廓。幸运的是,影像中存在很多重叠;因此,收缩不会导致数据大量丢失。事实上,这是裁切航空影像的常用方法。
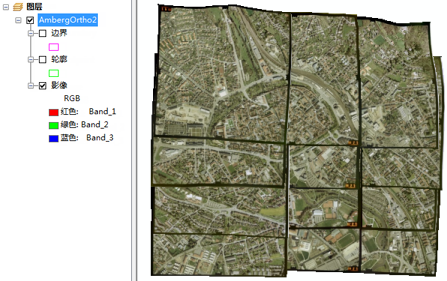
收缩轮廓
- 在目录窗口中右键单击 AmbergOrtho 镶嵌数据集,然后单击修改 > 构建轮廓。
将打开构建轮廓工具。
- 单击计算方法下拉箭头,然后单击无。
- 在近似折点数文本框中输入 25。
- 在收缩距离文本框中输入 60。
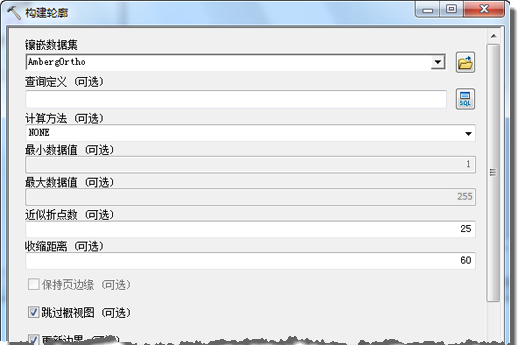
- 单击确定以运行工具。
进度栏显示了工具运行的状态。
处理完成后,会弹出一条消息。
- 在内容列表中选中“轮廓”图层,进行查看。
查看数据集时,可以看到影像边界是如何从镶嵌影像中移除的。
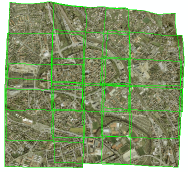
构建接缝线
通常,处理航空摄影时,需要定义一条边,使影像沿着这条边镶嵌,从而控制得到的镶嵌影像。为此,可以创建接缝线。
- 在目录窗口中右键单击 AmbergOrtho 镶嵌数据集,然后单击提高 > 生成接缝线。
将打开构建接缝线工具。
- 单击计算方法下拉箭头,然后单击辐射度。
此选项将检查相交区域内的像素值和样式,计算接缝线。
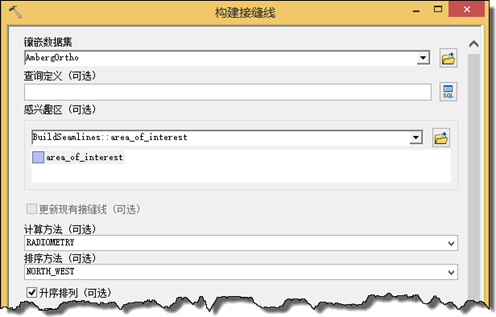
- 单击确定以运行工具。
进度栏显示了工具运行的状态。
处理完成后,会弹出一条消息。
更新镶嵌数据集属性
查看结果之前,应确保将镶嵌数据集属性设为使用接缝线。
- 在内容列表中右键单击镶嵌数据集,然后单击移除。
更新属性并将镶嵌数据集添加回显示时,“影像”图层将反映出更新的属性。
- 单击目录选项卡,展开窗口。
- 右键单击 AmbergOrtho 镶嵌数据集,然后单击属性。
- 单击默认值选项卡。
- 单击允许的镶嵌方法椭圆按钮
 。
。
将打开配置允许列表 对话框。
- 验证默认方法是否为接缝线,然后单击确定。
- 单击默认镶嵌运算符下拉箭头,然后单击混合。
于是,将混合沿着接缝线的重叠栅格之间的像素值。默认的混合宽度为 10,并且也在此选项卡上定义。此值将以像素定义距离(按显示比例)。
- 单击确定关闭对话框。
- 将 AmbergOrtho 镶嵌数据集从目录窗口拖放到显示中。
- 取消选中轮廓图层,然后选中接缝线图层。
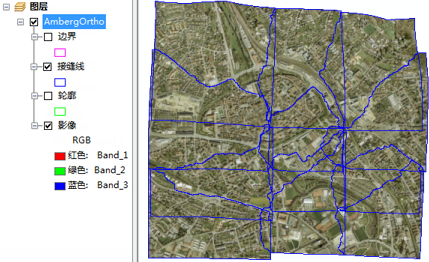
- 放大和平移接缝线。可以打开或关闭接缝线来检查边界。
构建概视图
要构建完整的镶嵌数据集,应构建概视图。将使用默认的镶嵌方法(即“接缝线”)生成概视图。
- 在目录窗口中的 ImageGDB 下,右键单击 AmbergOrtho 镶嵌数据集,然后单击优化 > 构建概视图。
将打开构建概视图工具。
- 接受默认值,然后单击确定。
- 单击确定以运行工具。
进度栏显示了工具运行的状态。
处理完成后,会弹出一条消息。
镶嵌数据集已创建完毕,使用 ArcGIS for Server 随时可将其发布为影像服务。在 ArcMap 或 ArcGlobe 中还可将镶嵌数据集用作图层。