地图旁注包括图例、标题、格网和经纬网、比例尺、比例文本、指北针以及空间参考信息等项,还包括其他图形和文本项。有关详细信息,请参阅地图元素。
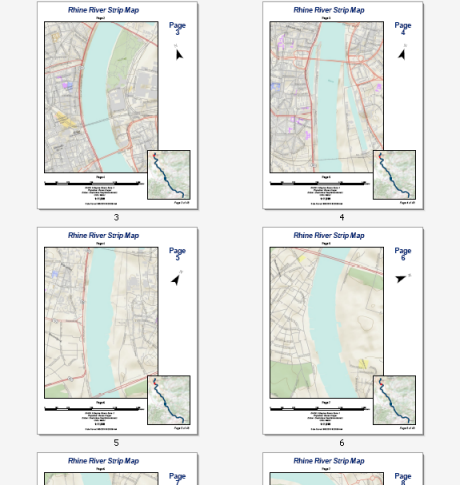
上述示例是 Köln 和 Koblenz 城市之间莱茵河的带状地图。任何具有 Internet 连接的用户均可轻松创建此 44 页系列图册。该数据来自 ArcGIS Online 中提供的世界地形图服务。您可以使用“数据驱动页面”、“数据驱动页面”工具集中提供的地理处理工具、数据框属性和动态文本轻松地重新创建此带状地图。您需要创建线要素,用于确定带状地图的路径。可以通过使用 ArcMap 编辑工具创建新线要素类来完成此步骤。
上面的带状地图示例包含动态文本,以显示地图名称、当前页码以及系列中上一页和下一页的文本。由于带状地图沿着某一路径而行,所以带状地图页面上的两个最重要元素是沿着该路径的上一页的标注和下一页的标注。
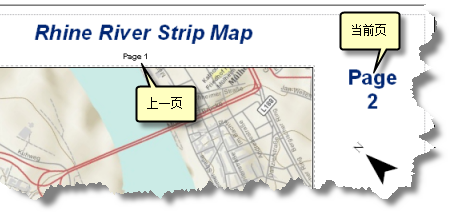
带状地图索引要素地理处理工具的结果包括许多与页码相关的字段。其中一些字段可用于动态文本。其中包括 LeftPage、RightPage、TopPage 和 BottomPage。LeftPage 表示应用旋转后显示在当前索引要素左侧的索引要素的 PageNumber 值。RightPage 是右侧索引要素的 PageNmuber 值。如果带状地图的页面方向是水平的,则使用这些字段。如果页面方向是垂直的,则使用 TopPage 和 BottomPage。
下方步骤概述了添加以下动态文本元素需要的过程:
- 当前页面名称
- 上一页码
了解有关为相邻标注添加动态文本的详细信息
以下步骤介绍的是使用先前创建的格网索引要素类启用“数据驱动页面”。这些页面可定义上述示例地图册的地图范围。这些步骤适用的前提假设是,您已经完成了以下主题中概述的各个步骤:
-
在数据驱动页面 工具条上单击页面文本 > 数据驱动页面页码。
页码文本元素添加到地图的中心。该元素使用的是默认文本符号。要更改此符号,可以双击该元素然后将属性更改为认为合适的值。
-
单击绘制 工具条上的选择元素工具
 ,单击文本元素,然后将其拖动到页面布局的右上角。
,单击文本元素,然后将其拖动到页面布局的右上角。
- 双击该元素,然后将字体、颜色和对齐等属性更改为认为合适的值。
- 将以下内容输入文本:Page <dyn type="page" property="number"/>。
- 单击确定。
- 在数据驱动页面 工具条上单击页面文本 > 数据驱动页面页码。
-
单击绘制 工具条上的选择元素工具
 ,单击文本元素,然后将其拖动到右上方并以主数据框为中心。
,单击文本元素,然后将其拖动到右上方并以主数据框为中心。
- 双击该元素,然后将字体、颜色和对齐等属性更改为认为合适的值。
- 将以下内容输入文本:<dyn type="page" property="ToPage" preStr="Page " emptyStr=""/>。
- 单击确定。
- 重复执行步骤 6 至 10。这次,将文本放在主数据框的右下方,并在文本框中输入 <dyn type="page" property="BottomPage" preStr="Page " emptyStr=""/>。
现在,即已放置好带状地图所需的各个动态文本元素。可将带状地图导出为多页面 PDF。要进一步润色和增添带状地图,有许多事情可做。其中包括添加标题页和鹰眼图页、创建定位器地图和插入非地图页面。您可以通过这些示例了解如何使用 arcpy.mapping Python 脚本和 ArcMap 功能来增强带状地图。虽然这些示例中的特定脚本是针对特定的地图册,但您只需对脚本进行简单的更改即可将其用于您的带状地图或其他地图册。