New instrument approach profile views are created based on properties set on the Instrument Approach Profile View dialog box. These properties determine the default appearance and style of newly created instrument approach profile views. Changing the settings does not alter existing instrument approach profile views. Existing instrument approach profile views need to be regenerated to reflect changes made to the instrument approach profile view settings.
The default instrument approach profile view settings can be changed to reflect your charting specification. The instrument approach profile view settings further automate the content and appearance of the instrument approach profile views during initial creation. Changing the default settings is optional. An instrument approach profile view is generated based on the default settings. You can then edit the instrument approach profile view elements using the Instrument Approach Profile View dialog box.
Accessing the instrument approach profile view settings
You can access the instrument approach profile view settings through the Instrument Approach Profile View dialog box, which is opened from the Aviation Properties pane on the Production Properties dialog box.
- 启动 ArcMap。
- On the main menu, click Customize > Production > Production Properties.
The Production Properties dialog box appears.
- Click Aviation Properties in the list on the left side of the Production Properties dialog box.
- Click the cell next to Instrument Approach Profile View, then click the ellipsis (...) that appears.
The Instrument Approach Profile View dialog box appears.
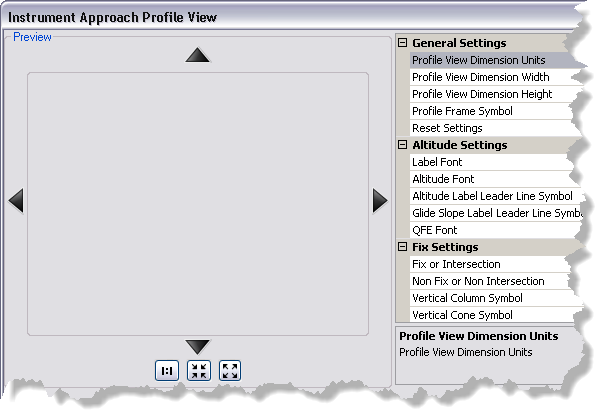
Modifying general settings
You can modify these settings to update the general appearance of the instrument approach profile view and its basic elements.
- Click the cell next to Profile View Dimension Units, click the drop-down arrow that appears, then choose another unit.
- Click the cell next to Profile View Dimension Width and type another value for the dimension width.
- Click the cell next to Profile View Dimension Height and type another value for the dimension height.
- Click the cell next to Profile Frame Symbol, click the ellipsis button (...) that appears, then modify the frame symbol properties.
- If necessary, click the cell next to Reset Settings, click the drop-down arrow that appears, then choose True if you want to undo all the changes made to the instrument approach profile view settings and restore the default settings.
Modifying altitude settings
You can modify these settings to update the appearance of the altitude in the instrument approach profile view.
- Click the cell next to Label Font, click the ellipsis (...) that appears and modify the label font properties.
- Click the cell next to Altitude Font, click the ellipsis (...) that appears and modify the altitude text font properties.
- Click the cell next to Altitude Label Leader Line Symbol, click the ellipsis button (...) that appears, then modify the altitude label leader line symbol properties.
- Click the cell next to Glide Slope Label Leader Line Symbol, click the ellipsis button (...) that appears, then modify the glide slope label leader line symbol properties.
- If necessary, expand QFE Font to modify various aspects of the text font.
Modifying fix settings
You can modify these settings to update vertical line depiction in the instrument approach profile view.
- Click the cell next to Fix or Intersection, click the ellipsis button (...) that appears, then modify the line symbol properties.
- Click the cell next to Non Fix or Non Intersection, click the ellipsis button (...) that appears, then modify the line symbol properties.
- Click the cell next to Vertical Column Symbol, click the ellipsis button (...) that appears, then modify the symbol properties.
- Click the cell next to Vertical Cone Symbol, click the ellipsis button (...) that appears, then modify the symbol properties.
Modifying procedure leg settings
You can modify these settings to update the properties of the procedure legs in the instrument approach profile view.
- Click the cell next to Procedure Leg Symbol, click the ellipsis button (...) that appears, then modify the procedure leg line symbol properties.
- Click the cell next to Visual Approach Leg Symbol, click the ellipsis button (...) that appears, then modify the visual approach leg line symbol properties.
- Click the cell next to Penetration Leg Symbol, click the ellipsis button (...) that appears, then modify the penetration leg line symbol properties.
- Click the cell next to Draw Straight Missed Approach, click the drop-down arrow that appears, then choose True if you want to draw a straight missed approach.
- Click the cell next to Missed Approach Leg Symbol, click the ellipsis button (...) that appears, then modify the missed approach leg line symbol properties.
- Click the cell next to ILS Symbol Settings, click the ellipsis button (...) that appears, then modify the Instrument Landing System symbol properties.
- Click the cell next to MLS Symbol Settings, click the ellipsis button (...) that appears, then modify the Microwave Landing System symbol properties.
- Click the cell next to Final Approach Fix Symbol, click the ellipsis button (...) that appears, then modify the font symbol properties.
- Click the cell next to Visual Descent Point Symbol, click the ellipsis button (...) that appears, then modify the font symbol properties.
- Click the cell next to Fly Visual Arrow Symbol, click the ellipsis button (...) that appears, then modify the procedure leg line symbol properties.
- Click the cell next to the Heading Arrow Symbol, click the ellipsis button (...) that appears, then modify the font symbol properties.
- Click the cell next to the Stipple Symbol, click the ellipsis button (...) that appears, then modify the symbol properties.
- If necessary, expand Arc Font to modify various aspects of the text font.
- Click the cell next to Arc DME Font Size and change the default font size.
Modifying Missed Approach Box settings
You can modify these settings to update the properties of the missed approach boxes in the instrument approach profile view.
- Click the cell next to Draw Missed Approach Box, click the drop-down arrow that appears, then choose True if you want to draw the missed approach box in the instrument approach profile view.
- Click the cell next to Procedure Code Symbol(s), click the ellipsis button (...) that appears, then choose the appropriate symbols.
- If necessary, expand Missed Approach Box Text Font to modify various aspects of the Missed Approach Box text font.
- Click the cell next to Missed Approach Box Fill Symbol, click the ellipsis button (...) that appears, then modify the fill symbol properties.
Modifying tray settings
You can modify these settings to update the general tray element properties.
- Click the cell next to Draw To Scale, click the drop-down arrow that appears, then choose True if you want to draw the tray values to scale in new instrument approach profile views.
- Click the cell next to Draw Tray Style, click the drop-down arrow that appears, then choose Scale Bar Style if you do not want to draw the tray using the Distance Values Style.
- If you are drawing the tray element using the Distance Values Style, expand Distance Value Style Settings to modify various aspects
of the tray element.
- Click the cell next to Tray Arrow Line Symbol, click the ellipsis button (...) that appears, then modify the line symbol properties.
- If necessary, expand Tray Value Text Font to modify various aspects of the text font.
- If you are drawing the tray element using the Scale Bar Style, expand Scale Bar Style Settings to modify various aspects
of the tray element.
- Click the cell next to Scale Style, click the drop-down arrow that appears, then choose a scale bar style.
- Ticks and Numbers below bar—default
- Ticks on bar Numbers above bar
- Ticks and Numbers above bar
- Click the cell next to Division Units, click the drop-down arrow that appears, then choose a different unit of measure for the scale bar style tics.
- Click the cell next to Division Value and type a new division value for the scale bar style tray element.
This determines how often tics will appear in the scale bar.
- Click the cell next to Division Before Zero and type a new value for the number of scale bar tics that will appear before zero in the scale bar.
- Click the cell next to Number of Sub Divisions and type a new value for subdivisions.
- Click the cell next to Scale Label and type new text in the cell that will appear in the tray portion of the instrument approach profile view.
- Click the cell next to Scale Style, click the drop-down arrow that appears, then choose a scale bar style.
- Click the cell next to Tray Element Height and type another value.
- Click the cell next to Tray Top Border Symbol, click the ellipsis button (...) that appears, then modify the line symbol properties.
The modified settings will be applied to the new instrument approach profile views you create.