获得 Production Mapping 许可后可用。
Using Esri Production Mapping, you can define and manage the visibility and behavior of attributes through field configurations. The Field Configuration dialog box is used for creating and updating the field configurations. Through the Field Configuration dialog box, you can configure different types of settings for attributes used by various tools in Production Mapping, such as Feature Manager and Production Dissolve.
Types of settings
There are three basic types of settings: field display, dissolve, and feature-level metadata.
Field display settings
Field configurations are used to define how fields are displayed on the Create Attributes and Update Attributes windows. You can define field visibility (bold, hidden, disabled) and field order for each field in a feature class, subtype, or table. For instance, there could be a length (LEN_) attribute value automatically calculated for road features that you do not want to be editable by other production staff. Field configurations would allow you to disable the LEN_ field of the feature class so it could not be edited on the Update Attributeswindow.
Field configurations also define the type of control used when editing a field. For instance, if you have a text field named Install_Date, you can set the field to display a calendar control that will be used when editing the value of this field. You can also configure additional help that will be displayed to the user when a field is edited.
Dissolve settings
The Production Dissolve tool allows you to automatically merge features based on predefined attribute rules. Using the Field Configuration dialog box, you indicate which fields must have matching values for the features to be merged. You can also determine the way other fields are processed when the features are merged. For instance, the values in the name field could be combined when features are merged using the Production Dissolve tool.
Feature-level metadata settings
Feature-level metadata consists of attributes on a feature that are used to store metadata about the individual feature. Typical feature-level metadata attributes store information such as the source used when a feature is edited, the user name of who performed the edit, or the date on which a feature is created or modified. Feature-level metadata is configured using the Edit Shared Fields dialog box, where you choose which fields contain metadata attributes; whether the fields will automatically be populated with the date, user name, or other information; and if the field will be populated when you create or modify a feature. Once you have specified which fields are feature-level metadata fields, the Metadata tab on the Manage Features window is used to create metadata favorites, which store the values that will be populated in feature-level metadata fields when edits occur.
Field configuration and the product library
The product library is used as the central location for storing the field configurations. When stored in a central location, the field settings can be used for any database with the same schema.
If you already have an existing product library, you can create the field configurations by accessing the Manage Field Configurations command from the Data Model Version node. You need to ensure that you have a data model version (schema) for the data model.
Field configuration settings
The attribute fields can be modified based on the following settings. These settings allow you to control the visibility of the attribute fields, the controls used to configure them, whether or not they are used for merging with Production Dissolve, and how they are populated if they are not merged. You can also associate rich text files with attributes or provide text that appears in the status bar. The field configurations also allow you to specify that a field is considered feature-level metadata and how the field is going to be populated.
| Setting name | Description | Options | Configuration notes |
|---|---|---|---|
Field Visibility | Controls the appearance of the attribute on the Create Attributes and Update Attributes windows and determines whether or not it is editable. |
| |
Field Type | The type of control used to configure the attribute. This setting is only configured if the field is one where the assigned domain is going to be overridden or if a custom control is going to be used. |
| Options for the date format are the following:
For a list field, the field should not have a domain defined as part of the schema. You choose a domain when you set up the field configuration. For a domain override, you choose the domain whose values will be used to populate the attribute. This is useful for a schema where the appropriate values for a subtype are a subset of the schema domain. |
Dissolve Field | Indicates whether or not the attribute is used in the merge process when using the Production Dissolve tool. | When this is checked, the attribute value is merged if all the features to be merged share the same attribute value. When this is unchecked, the attribute value can be merged based on the method specified in the Ignore Dissolve setting. This is the default value. | |
Ignore Dissolve | The method used to populate the attribute value when features are merged using the Production Dissolve tool. |
| |
Rich Text Help | Provides a way to associate rich text files with attributes. The setting allows you to browse to the rich text file you want to use as context help for the attribute. The rich text file content appears in a dialog box when the attribute is selected and the F4 key is pressed. | None. The default is to not have a rich text file associated with the field. | You need to browse to the rich text file on your local or network file system to associate it with the attribute. The path to the file is stored with the field configurations. The <installation location>/ArcGIS/Desktop10.5.1/Help/ directory is automatically searched for rich text files. You can browse to or add files to the directory so they can be associated with an attribute. As needed, you can remove files and their associations to attributes. You can also add a new directory for storing the rich text files. |
Field Help | Provides a way to present a description of the attribute in the status bar. There is a text box where you can type the text you want to appear in the status bar. The text appears in the status bar when the attribute is selected and the F3 key is pressed. | None. The default is to have no field help. | |
Metadata Field | Determines whether or not a field is managed as feature-level metadata. | None. The default is to not be a feature-level metadata field. | This option can only be set on the Edit Shared Fields dialog box. Feature-level metadata is applied to all the feature classes and tables across a geodatabase. |
Metadata Type | The type of control used when setting the metadata favorite for a metadata field. This setting is only configured if the field is set as a metadata field. |
| This option can only be set on the Edit Shared Fields dialog box. |
Metadata Events | Determines when the metadata field is populated. This setting is only configured if the field is set as a metadata field. |
| By default, both options are enabled. Disable an option if you do not want the field populated when a feature is created or modified. This option can only be set on the Edit Shared Fields dialog box. |
Ignore Paste | Determines whether the attribute value is pasted when the attribute is copied and pasted or a feature is saved as a template. | None. The default is to paste the field value when it is copied. | If this option is checked, the field value is not pasted when attributes are copied between selected features. |
Background Color | Sets a background color for a field when it appears in the Create Attributes or Update Attributes window. |
Configuring fields
Once you choose the tables, there are two ways you can edit the field configurations: individually or based on shared fields across feature classes. Editing the field configuration for each feature class allows you to customize the way each field appears and is configured for a specific feature class or subtype. However, if you have several feature classes with common fields, editing shared fields among all the feature classes can allow you to control how the field is configured across a database.
Editing field configurations for individual feature classes
When you edit the configuration individually, you only manage single attribute fields. This method would be used primarily if you have a database that does not contain a lot of feature classes or one that requires different settings for individual feature classes. For instance, you may need to set the ZV2 as a required field for contours, but it could be optional for building points.
The attribute fields are managed on the Field Configuration dialog box, where all the tables that can be edited are listed. Field configurations can only be edited on an attribute-by-attribute basis, and the configuration only applies to the single attribute field that has been modified. The configurations cannot be transferred to other field attributes in other feature classes.
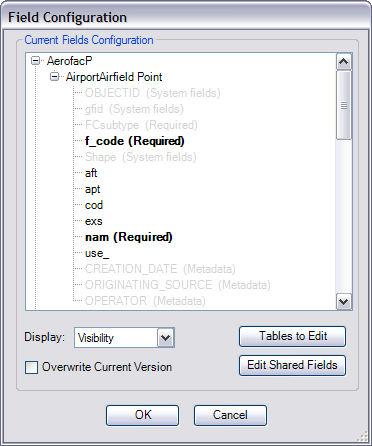
The order of the attribute fields in the feature class can be changed by dragging the field names within the list for each feature class or subtype.
Editing field configurations across several feature classes
For those data model versions that have several feature classes, you can choose to set the configurations for multiple fields across different feature classes. By editing shared fields, you can change common fields across several feature classes at once. When you modify the configuration for the fields, you can indicate which feature classes are going to have the settings applied. This means you can choose to make the OBJECTID attribute visible but disabled and not apply the change to all the available feature classes.
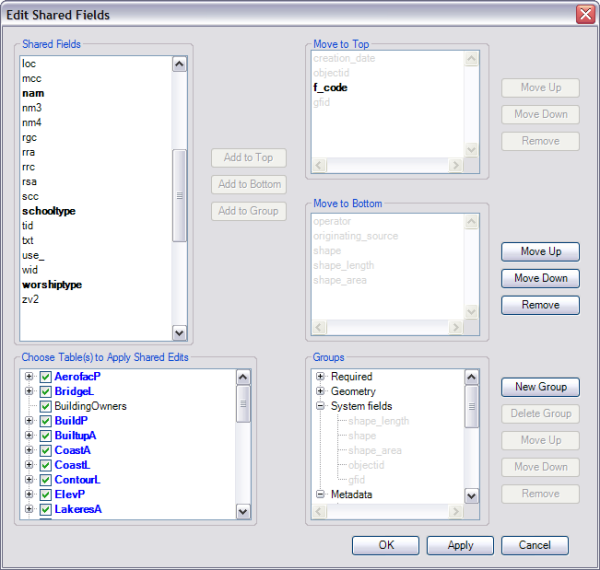
You can also control the order in which the attribute fields are displayed on the Create Attributes and Update Attributes windows. On the Edit Shared Fields dialog box, you can choose fields and reorder them by indicating whether they should be moved to the top or bottom of the list. Once you indicate whether the fields should be moved to the top or bottom, you can still move them up and down within the Move To Top and Move To Bottom lists. Feature-level metadata properties of fields can only be configured through the Edit Shared Fields dialog box.
Editing multiple fields at once
Whether you are editing fields for individual feature classes or modifying them across feature classes or subtypes, you can select multiple fields at once and configure settings for them. For example, you can select several nonconsecutive or consecutive fields and set them to display as bold in the Create Attributes or Update Attributes windows.
With individual feature classes, you can set the configurations for several fields at once or rearrange the order when multiple fields are selected. This is the only way to modify fields that are unique to a particular feature class that contains one or fewer subtypes.
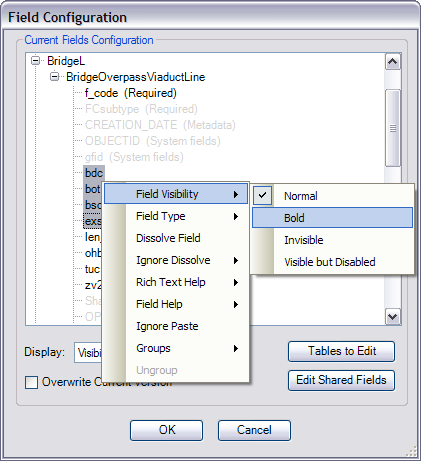
When you work with fields that are shared across several feature classes or subtypes, you can also set the configurations and change the order. Multiple fields can be moved to the Move To Top and Move To Bottom lists at once. They can also be removed from the list in batch.
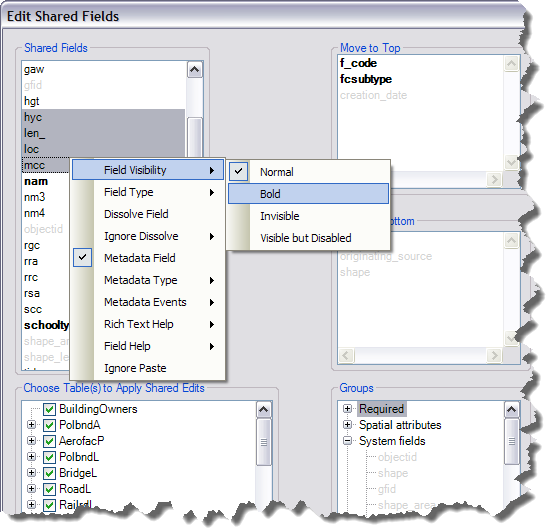
Grouping fields
Field configurations allow you to customize the way attributes are displayed when editing. Grouping attributes allows you to organize the attribute fields into logical sets when they are displayed on the Create Attributes and Update Attributes windows. This is useful for feature classes with a large number of attributes because you can collapse groups you are not interested in to display only those attributes you want to see. For example, in some industries, features contain a series of attributes about the design of the feature and a different series of attributes about the feature when it becomes operational. When you are doing design, the operational attributes could be collapsed and hidden to emphasize the attributes that need to be populated during this phase.
Viewing attributes according to their settings
Once the tables to edit are selected, you can choose a method for displaying the current field configurations set for attributes in the feature classes. These methods include the following:
- Visibility—The attributes are displayed based on their current Field Visibility settings. The way they appear in the Field Configuration pane matches the way they appear in the Create Attributes or Update Attributes window.
- Type ENV—The attributes are displayed based on the Field Type setting. For the attributes that do not have any field configuration methods, such as external applications or a specific date format, the names appear in red and are struck through.
- Dissolve—The attributes are displayed based on the Dissolve Field setting. Attributes that are not used to dissolve features using the Production Dissolve tool appear in red with the name struck through.
- Ignore Dissolve—The attributes are displayed based on the Ignore Dissolve settings.