需要 Spatial Analyst 许可。
您将了解到如何启用 ArcGIS Spatial Analyst、访问 Spatial Analyst 工具条以及如何搜索地理处理工具。您将创建一个山体阴影输出并以透明方式与其他图层一同显示、创建土地利用图层的直方图以及选择地图上的元素。完成此练习大约需要 15 分钟的时间。
检出 ArcGIS Spatial Analyst 许可
- 单击自定义 > 扩展模块菜单。
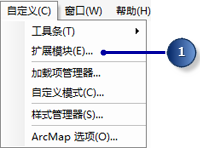
- 选中 Spatial Analyst 复选框。
- 单击关闭。
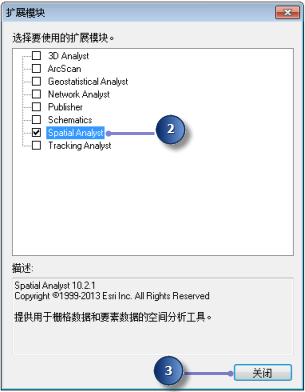
添加 Spatial Analyst 工具条
Spatial Analyst 工具条上包含一个创建等值线工具  和一个直方图按钮
和一个直方图按钮  。
。
- 单击主菜单上的自定义 > 工具条 > Spatial Analyst。

Spatial Analyst 工具条即被添加到 ArcMap 会话中。
创建山体阴影
山体阴影是一种晕渲地貌栅格数据,通过使用一个高程栅格数据并按照用户指定的方位角(照明源的角度方向,以 0 到 360 度之间的度数表示)和高度角(照明源高于地平线的角度)设置照明源(通常为日光)创建而成。当山体阴影按照在 ArcMap 中设置的透明度在其他图层下方显示时,其视觉效果会非常明显。下面的练习中,您将运行山体阴影工具,以便查看并浏览用本练习中后半部分的其他输入数据执行此工具而得到的输出。
- 打开山体阴影工具。
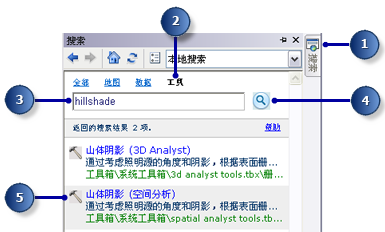
- 从输入栅格的下拉列表中选择 elevation。
- 保留输出栅格、方位角和高度角参数的默认值。
- 接受默认值并取消选中模拟阴影,这样,无论一个像元是否落在其他像元的阴影内,都会只计算表面的局部照明度。
- 输入值 0.3048 作为 Z 因子。
此高程数据中的 x,y 值以米为单位,z 值(高程值)以英尺为单位。由于 1 英尺等于 0.3048 米,因此将 z 值乘以因子 0.3048 即可将其转换为米。

- 单击确定以运行工具。
显示和浏览数据
接下来,您将深入了解 ArcMap 的显示功能。您需要更改其中一个图层的符号系统并应用透明度,以便让创建的山体阴影输出显示在视图中其他图层的下方。
- 在内容列表中,单击山体阴影结果并将其拖动到 landuse 图层下方。
- 取消选中内容列表中的 elevation 图层。
- 在内容列表中右键单击 landuse,然后单击属性。
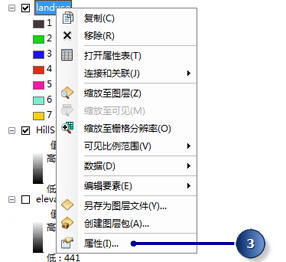
- 单击符号系统选项卡。
所有的土地利用类别当前通过唯一值渲染器基于值字段采用随机颜色进行绘制。您需要将值字段设置更改为更有意义的设置并更改符号系统以针对地图上的每种土地利用类型显示更适合的颜色。
- 单击值字段下拉箭头并单击 LANDUSE。这是 landuse 属性表中用于描述各种土地利用类型的字符串字段。
- 双击每个符号,并为每种土地利用类型选择适合的颜色(例如,用橙色表示农业区 Agriculture;用红色表示建成区 Built up;用绿色表示森林 Forest;用蓝色表示水域 Water;用紫色表示湿地 Wetlands)。
- 单击应用。
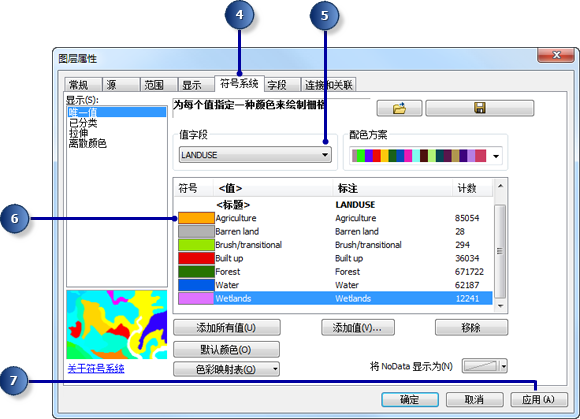
所做的更改将在内容列表和地图显示中反映出来。
- 单击显示选项卡。
- 将透明度从 0% 更改为 30%。
- 单击确定。
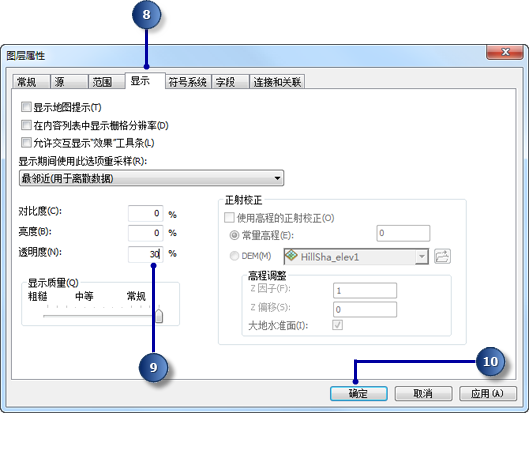
此时可在 landuse 图层下面看到山体阴影图层,地形效果因而变得生动形象。
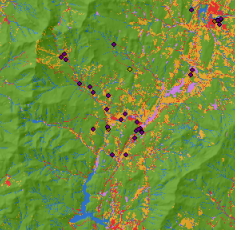
土地利用和山体阴影图
选择地图上的要素
通过检查属性表您可以了解数据集中每个属性值的像元数。
- 右键单击内容列表中的 landuse 图层,然后单击打开属性表。
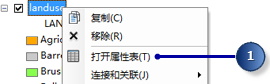
COUNT 字段标识了数据集中各属性值的像元数。请注意,森林(即 Forest,值为 6)的像元数最多,紧随其后的分别是农业(即 Agriculture,值为 5)和水域(即 Water,值为 2)。
- 单击表示湿地(即 Wetlands,值为 7)的行。
所选栅格像元集(即土地利用类型为“湿地”的所有区域)即会在地图上高亮显示出来。
- 单击表 窗口菜单中的取消选择当前选中的所有记录按钮
 。
。
- 单击关闭 landuse 图层的属性表和表 窗口。
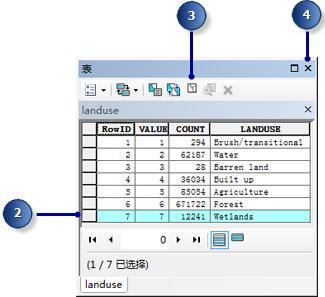
识别地图上的要素
- 单击基础工具工具条上的识别工具
 ,然后单击地图上的任意位置。
,然后单击地图上的任意位置。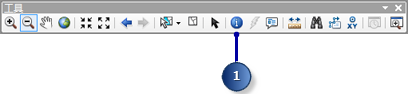
- 单击识别对话框中的识别范围下拉箭头,然后单击 <所有图层>。
- 单击某个 rec_site 点以识别此位置处的要素。
- 关闭识别 窗口。
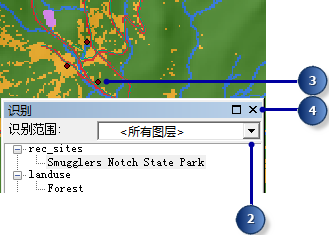
检查直方图
- 在 Spatial Analyst 工具条上单击图层下拉箭头并单击 landuse。
- 单击直方图按钮
 。
。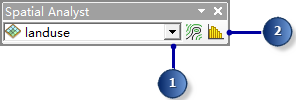
直方图显示每种土地利用类型的像元数。
- 关闭 landuse 的直方图 窗口。
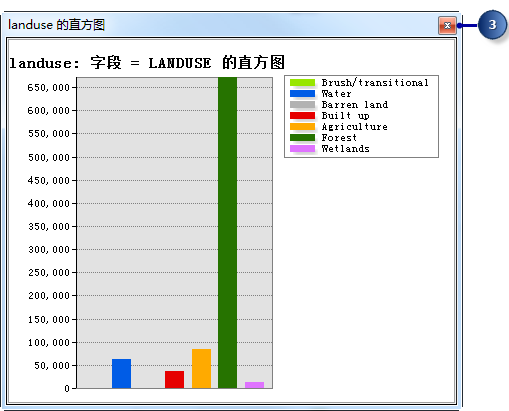
保存地图文档
在本练习的最后一步,您需要保存对地图文档所做的更改。在下一个练习中,您将会用到此地图文档。
- 在“标准”工具条上单击保存按钮
 。
。
概要
在本练习中,您浏览了教程数据并学会了如何访问和运行 Spatial Analyst 工具。在下一个练习中,您将通过将“Spatial Analyst 工具”工具箱中的工具添加到模型构建器来构建模型,然后运行一系列的工具以定位适合建造新学校的区域。
您可以继续进行练习 3,也可以停止练习并在以后完成教程。如果您不预备直接进入练习 3,则请保留教程数据的工作副本。