先决条件:
仅当在 ArcMap 中使用 Tracking Analyst 时,动画工具才可用。要使用该工具,必须首先将追踪图层加载到地图文档中。
- 单击 Tracking Analyst 工具条上的 Tracking Analyst 展开下拉列表。单击动画工具打开动画工具对话框。
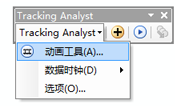
如果动画工具显示为灰色,则可能是没有将追踪图层加载到地图文档中。
- 首先,必须为动画定义日期范围或回放窗口。单击开始日期下拉箭头展开日历对象,以选择回放窗口的开始日期。也可以单击“开始日期”文本框,然后输入新的开始日期和时间数值。按照相同方式设置结束日期以定义动画的回放窗口。
回放窗口将确定动画的时间范围。默认情况下,动画工具继承回放管理器的回放窗口。
- 下一步,必须定义出现在动画中的帧数。单击创建帧间隔文本框并键入每个时间单位的帧数。单击旁边下拉列表的箭头,然后单击相应的时间单位。输入的帧数和选择的时间单位将定义帧频。
如果不确定数据的帧频是否合适,则可能需要在下一步计算帧计数后返回此步骤修改帧频。
- 单击计算按钮。可以观察到帧计数(最多 10000)文本框中会填充一个数字。此数字表示动画中将出现的帧的总数。此数字按照所选回放窗口以及创建帧间隔文本框和下拉列表中指定的帧频进行计算。
如果计算所得帧计数远多于或远少于期望值,请再次检查回放窗口和指定的帧频。这些值其中一个出现错误可能会导致异常帧计数。如果帧数超过系统最大值,则会出现错误信息。
- 单击动画格式下拉箭头并选择动画输出格式。选择AVI 视频引擎将为动画输出创建 AVI 文件。选择帧图像引擎将为动画输出创建一系列 BMP 文件(每个帧均有一个 BMP 文件)。
如果选择AVI 视频引擎,还可以单击配置引擎按钮。这将会打开视频压缩对话框,该对话框可用于配置要使用的视频压缩类型。这些设置仅适用于高级用户。
- 下一步,输入动画输出的分辩率。单击宽度文本框并键入动画宽度的像素数。单击高度文本框并键入动画高度的像素数。
默认情况下,动画的宽度和高度设置为与地图窗口的宽度和高度相同(以像素表示)。选择与地图窗口不同的宽高比将会产生输出失真。要避免可能出现失真的情况,可选中保持宽高比复选框以限制帧比例。 这会使高度文本框中的值在宽度文本框的值变更时自动更新,反之亦然。
- 单击另存为按钮打开另存为对话框。
- 浏览要保存动画输出的位置。在文件名文本框中键入一个或多个动画文件名称。单击保存按钮关闭另存为对话框。请注意,所选位置和文件名显示在动画工具对话框的保存至文件文本框中。
如果为动画输出选择帧图像引擎,则动画输出为一系列 BMP 文件,这些文件保存在所选的位置。每个文件的文件名为所输入的文件名,后跟帧的编号。
- 单击生成按钮创建动画。
动画工具生成输出动画时,创建电影文件对话框将显示整体进度。对话框打开时可以单击取消按钮结束动画创建。如果动画顺利完成,输出文件位于选定的输出位置。