每次运行地理处理工具时,有关此工具的信息和参数均将被保存。保存下来的这类信息称为地理处理历史。这些历史信息对于决定数据的创建方式非常有用,并且可以用于重新运行某个进程。历史信息将存储在三个地方:
- 结果窗口。这是您查找运行过哪些工具以及运行结果如何的历史记录的首选位置。
- 包含各地理处理操作相关信息的历史日志文件。实际上,日志文件中所含信息与结果 窗口中显示的信息相同。
- 工具输出数据的元数据,或工具输入数据(如果该工具修改输入数据)。
在模型中所运行工具的相关信息并不会记录在历史日志文件中。但是,元数据会由模型中运行的工具进行更新。
对于脚本工具和独立脚本(在 ArcGIS 应用程序之外运行的脚本 - 例如从操作系统提示符执行的脚本),默认情况下将启用历史记录。要禁用或启用历史记录,请使用 SetLogHistory 函数。
启用历史记录功能
要启用写入历史日志文件功能,请执行以下操作:
- 在“标准”工具条上,单击地理处理 > 地理处理选项。
- 启用(选中)将地理处理操作记录到日志文件中复选框。
历史日志文件
写入历史日志文件的位置
每个应用程序(例如,ArcMap 或 ArcCatalog)会话都有一个日志文件。会话由以下对象定义:从您打开应用程序开始一直到退出该应用程序这段时间内所执行的全部工作。
在 Windows XP 中,日志文件写入 C:\Documents and Settings\<user name>\Application Data\ESRI\Desktop10.2\ArcToolbox\History。
在 Windows Vista 和 Windows 7 中,日志文件写入 C:\Users\<user name>\AppData\(Local or LocalLow or Roaming)\ESRI\Desktop10.2\ArcToolbox\History。
日志文件的名称包含应用程序打开时的日期和时间: H<month><day><year>_<hour><minute><second>.xml.
日志文件内容
日志文件属于“可扩展标记语言”(XML) 文件,最好在 Internet 浏览器(例如,Internet Explorer)中进行查看。您可以将该文件拖放到浏览器中,也可以在浏览器中单击文件 > 打开。下方图示显示的是在 Internet Explorer 中查看日志文件。
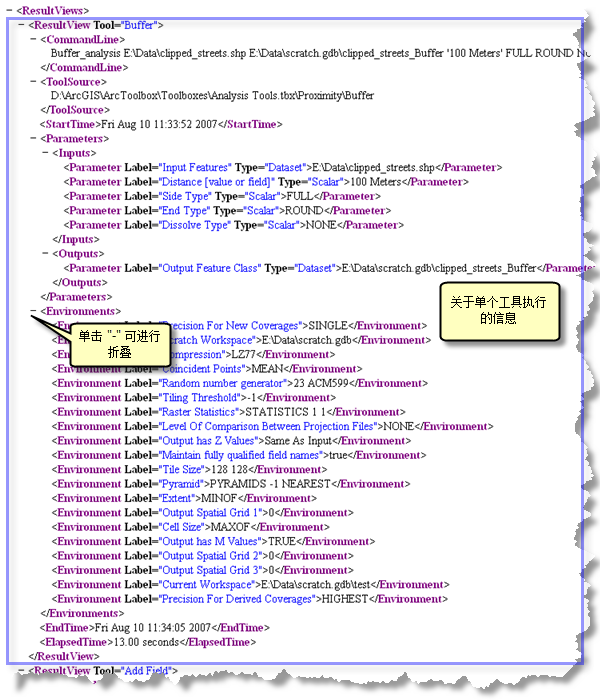
在 <ResultView> 和 </ResultView> 标签之间将显示执行某单个工具的相关信息。如果在浏览器中查看日志文件,则可单击 - 或 + 折叠和展开标签,具体如下所示。
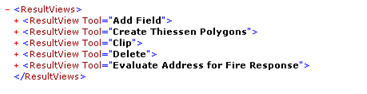
大部分标签中的结构和内容一目了然,无需加以说明。以下是关于其中某些标签的说明:
<ToolSource>
这是包含此工具的工具箱的目录路径。
<参数>
此参数标签具有两个属性,即名称和类型。
- Label 表示此参数显示在该工具对话框中的标注。
- Type 表示包含三种类型中的一种类型:
- Dataset 表示参数值是到磁盘中某数据集的目录路径。
- Layer 表示参数值是 ArcMap 内容列表中某图层的名称。图层所引用的数据集将显示在 <LayerInfo> 标签中。
- Scalar 表示包含所有其他值,例如字符串、数字或线性单位。
<LayerInfo>
对于工具执行过程中用到的每个图层,在 <LayerInfo> 中均会产生一个 <Layer> 标签。<Layer> 标签将图层名称作为属性值并包含到此图层所用数据集的目录路径。
<环境>
在 <Environments> 标签中还包含独立的 <Environment> 标签,表示工具执行期间关于各种环境的设置。每个 <Environment> 标签中都含有一个包含环境名称和环境设置的名称属性。只会列出包含属性值的环境设置。也就是说,包含空值的设置没有 <Environment> 标签。
<错误>
如果工具执行期间发生错误,会在此处列出。内部系统错误也将列在此处,但与写入进度对话框中的消息或结果 窗口中的结果不同。
元数据中的地理处理历史
用于创建新的输出数据或更新输入数据的各种地理处理工具将添加有关地理处理工具执行的元数据,包括工具名称、位置以及使用的参数。通过取消选中地理处理 > 地理处理选项对话框中的将地理处理操作记录到日志文件中选项,可在桌面应用程序中禁用此行为。在 Python 脚本中,可使用 SetLogHistory 功能禁用地理处理历史的记录。
要查看某数据集的元数据,可在目录 窗口或 ArcCatalog 中右键单击该数据集,然后选择项目描述。
元数据样式更改后,可以右键单击某数据集,然后选择项目描述。项目描述 窗口中将显示一个有关地理处理操作的部分。