需要 Data Reviewer 许可。
可将地理处理模型计划为定期使用 Windows 任务计划程序运行。与使用“Reviewer 批处理验证”工具运行批处理作业相似,任务计划程序用于运行批处理作业,并在指定 Reviewer 会话中将结果写入 Reviewer 表。可以将批处理作业计划为在特定日期和时间运行一次,或以固定时间间隔重复运行。
在本练习中,您将创建模型、将其导出为脚本、并用其创建每天运行批处理作业并将结果写入新 Reviewer 会话的 Windows 任务。
练习 3a:创建地理处理模型
可将创建 Reviewer 会话和执行 Reviewer 批处理作业地理处理工具合并到模型中。您可以通过此操作对过程进行建模,从而可在将其转换为作为 Windows 计划任务运行的脚本之前对其进行验证。
- 确保已打开 ArcMap 并且已加载 Reviewer.mxd 文件。
- 在标准工具条上单击 ModelBuilder 按钮
 。
。将出现模型窗口。
- 在目录窗口中,展开工具箱 > 系统工具箱 > Data Reviewer 工具。
- 将创建 Reviewer 会话和执行批处理作业地理处理工具拖动到模型窗口。
- 双击创建 Reviewer 会话工具。
将弹出创建 Reviewer 会话对话框。
- 单击 Reviewer 工作空间文本框旁边的“浏览”按钮。
将弹出 Reviewer 工作空间对话框。
- 浏览至 Reviewer.gdb 文件,然后单击添加。
Reviewer.gdb Reviewer 工作空间位于安装 ArcGIS Desktop 教程数据的 Data Reviewer 目录下。
- 在会话名称文本框中输入 Exercise 3。
- 单击确定关闭创建 Reviewer 会话对话框。
在模型窗口中,创建 Reviewer 会话地理处理工具的颜色变为黄色,表示该工具已准备好运行。创建 Reviewer 会话工具尚未准备好在模型中运行。
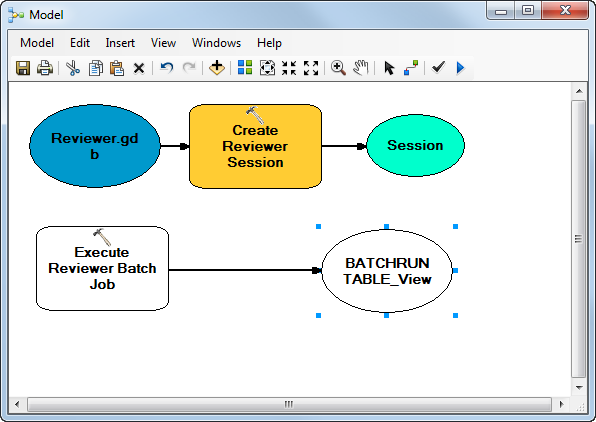
- 双击执行 Reviewer 批处理作业工具。
- 单击 Reviewer 工作空间下拉箭头并选择 Reviewer.gdb。
- 单击会话下拉箭头并选择会话。
由于尚未创建,所以此会话名称不完整。将在本练习的稍后部分解决此问题。
- 单击批处理作业文件文本框旁边的“浏览”按钮。
随即显示打开对话框。
- 浏览至在练习 2c 中创建的批处理作业,然后单击打开。
- 单击生产工作空间(可选)文本框旁边的“浏览”按钮。
随即显示打开对话框。
- 选择 California.gdb,然后单击添加。
California.gdb Reviewer 工作空间位于安装 ArcGIS Desktop 教程数据的 Data Reviewer 目录下。
- 单击确定。
在模型窗口中,执行 Reviewer 批处理作业地理处理工具的颜色变为黄色,表示该工具已准备好运行。现在,执行 Reviewer 批处理作业工具已准备好在模型中运行。
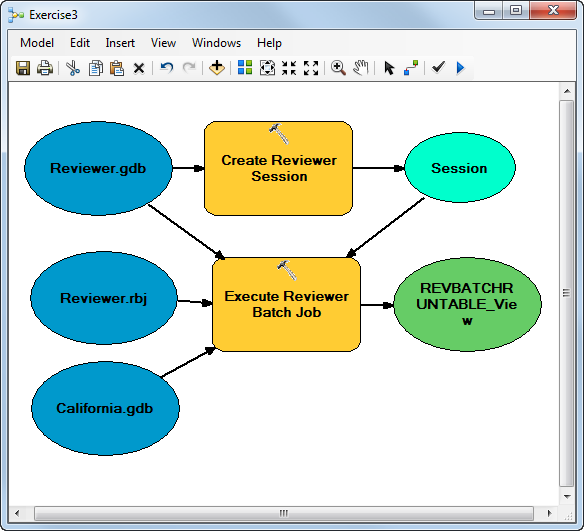
- 单击模型菜单并单击验证整个模型。
如果未显示消息,则表示模型有效。
练习 3b:将模型导出到脚本
工具已准备好在模型中运行且已验证完模型后,可将该模型导出到 Python 脚本。在本练习部分,您会将创建的模型导出到用于创建 Windows 计划任务的脚本中。
- 单击模型菜单并单击导出 > 至 Python 脚本。
将弹出另存为对话框。
- 浏览到 Data Reviewer 目录(位于安装 ArcGIS Desktop 教程数据的目录中),并输入文件名文本框中脚本的名称,例如 Exercise 3。
- 单击保存。
- 关闭模型窗口。
- 在保存模型消息上单击否。
练习 3c:更新模型参数
要成功运行,需要修改脚本以包括 Reviewer 会话名称。
- 浏览至您在之前部分创建的 Exercise 3.py 文件。
- 右键单击 Exercise 3.py 文件并单击使用 IDLE 编辑。
在 IDLE 窗口中打开 Python 文件。
- 在 # Local variables 下删除 Session = " "。
- 在 # Process: Create Reviewer Session 下输入 Session =。
- 在 import arcpy 下输入 arcpy.CheckOutExtension("DataReviewer")。
- 在脚本末尾,输入 arcpy.CheckInExtension("DataReviewer")。
最终脚本将与以下脚本相似。
# -*- coding: utf-8 -*- # --------------------------------------------------------------------------- # Exercise 3.py # Created on: 2017-09-19 10:05:48.00000 # (generated by ArcGIS/ModelBuilder) # Description: # --------------------------------------------------------------------------- # Import arcpy module import arcpy arcpy.CheckOutExtension("DataReviewer") # Local variables: Reviewer_gdb = "C:\\arcgis\\ArcTutor\\Data Reviewer\\Reviewer.gdb" Reviewer_rbj = "C:\\arcgis\\ArcTutor\\Data Reviewer\\Reviewer.rbj" California_gdb = "C:\\arcgis\\ArcTutor\\Data Reviewer\\California.gdb" REVBATCHRUNTABLE_View = "REVBATCHRUNTABLE_View" # Process: Create Reviewer Session Session = arcpy.CreateReviewerSession_Reviewer(Reviewer_gdb, "Exercise 3", "", "NONE", "STORE_GEOMETRY", "Admin", "") # Process: Execute Reviewer Batch Job arcpy.ExecuteReviewerBatchJob_Reviewer(Reviewer_gdb, Session, Reviewer_rbj, California_gdb, "", "ALL_FEATURES", "") arcpy.CheckInExtension("DataReviewer") - 单击文件 > 保存保存更改。
- 关闭 Python 编辑器。
练习 3d:创建 Windows 计划任务
通过 Microsoft Windows 中的任务计划程序,您可以将脚本或应用程序计划为按固定时间间隔运行。在本练习中,您将使用练习 3c 中的 Python 脚本创建计划任务。
- 执行以下一项操作启动任务计划程序。
- Windows 7:单击开始菜单,在搜索栏中输入 Task Scheduler,然后按 Enter 键。
- Windows 8 和 Windows 10:打开“控制面板”,然后单击系统和安全。在“管理工具”下单击计划任务。
将弹出任务计划程序窗口。
- 单击创建任务。
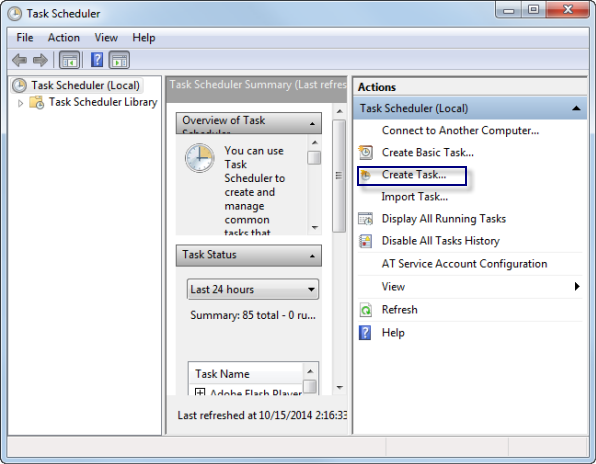
- 单击常规选项卡。
- 在名称文本框中输入 Execute Batch Job。
- 在描述文本框中输入 Run a batch job at regular intervals。
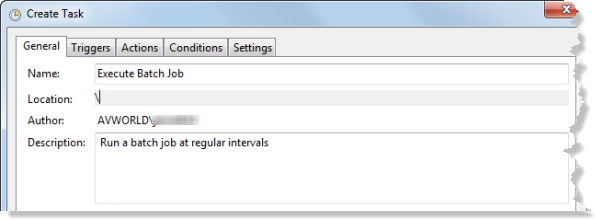
- 单击触发器选项卡。
- 单击新建。
将显示新触发器对话框。
- 在“设置”区域中选择每天。
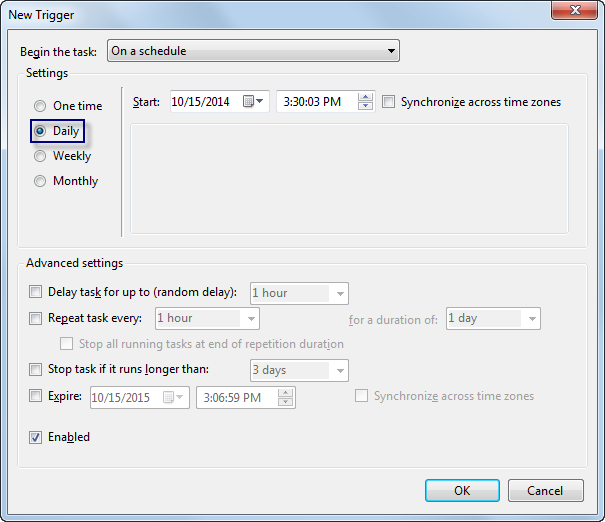
- 使用日历下拉箭头和时间设置开始的当前日期和时间。
- 单击确定。
- 单击操作选项卡。
- 单击新建。
随即弹出新操作对话框。
- 单击程序/脚本字段旁的浏览。
随即显示打开对话框。
- 浏览至在练习 3c 中创建的脚本并单击打开。
将显示新操作对话框,其中包含有脚本路径。
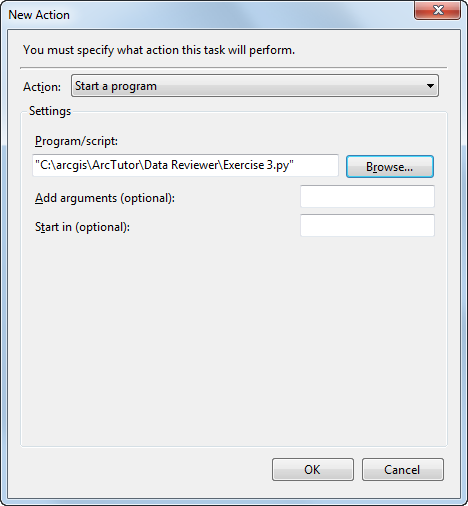
- 单击确定关闭“新操作”对话框。
- 单击确定关闭“创建任务”对话框。
- 在任务计划程序窗口中,单击任务计划程序库节点并验证“执行批处理作业”任务是否显示在中心列表中。
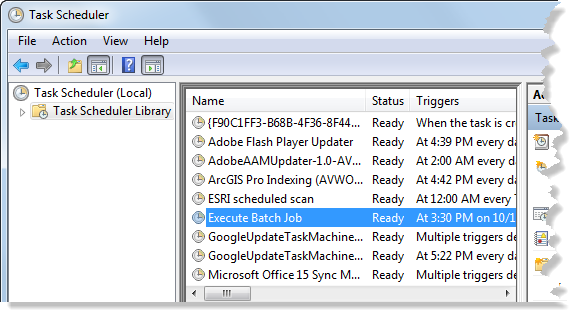
在本练习中,您已创建模型并已将其导出为 Python 脚本。之后,您已自定义该脚本并将其设置为使用任务计划程序作为计划任务运行。