使用捕捉功能,您可以创建彼此连接的要素,以使编辑内容更加精确、错误更少。开启捕捉后,指针靠近边、折点和其他几何元素并且位于特定容差范围时便会跳转或捕捉到这些元素。这样,您便可以很容易地根据其他要素的位置定位要素。
使用捕捉时所需的所有设置均位于“捕捉”工具条中。捕捉功能不仅可用于编辑会话中,还可用于 ArcGIS 的其他方面,例如地理配准和“基础工具”工具条上“测量”工具。默认情况下,捕捉处于启用状态,此时活动的捕捉类型包括点、端点、折点和边。通过“捕捉”工具条可以打开或关闭各个捕捉类型。要完全关闭捕捉,请单击“捕捉”菜单,然后移除“使用捕捉”旁边的复选标记。
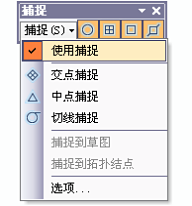
捕捉是在地图级别进行管理的,因此只要开启捕捉类型,便可捕捉到任何可见的要素图层。这还包括无法编辑的图层类型,如底图图层或计算机辅助设计 (CAD) 文件。但无法捕捉到地图中隐藏的要素,包括图层处于关闭状态、具有定义查询(仍可以捕捉到图层中的可见要素)或超出图层比例范围时。由于可以捕捉到图层中的任何可见要素,因此可能需要花一些时间来制作地图。如果您发现要捕捉的图层不是希望捕捉到的图层,请确保需要首先显示该图层。通过关闭不需要的图层、禁用某些捕捉类型、设置图层比例范围以及确保标注和符号具有最强的描述性,可以更有效地使用“捕捉”工具条。
移动鼠标指针时,您将获取一些视觉提示,如弹出的“捕捉提示”和指针图标,可通过它们来了解要捕捉到的图层及其捕捉类型。每个捕捉类型(折点、边、端点、交点等)都有其自身的反馈方式,与“捕捉”工具条上的图标相匹配。例如,当捕捉到某个折点时光标会变为方形,而当捕捉到某个边时光标会变为一个带有对角线的框。通过留意光标外观及弹出的“捕捉提示”文本,您便可立即判断出捕捉到的图层以及正在使用的捕捉类型。
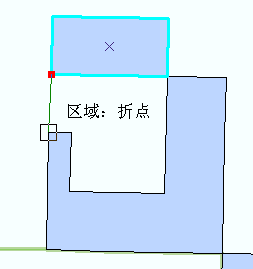
例如,当处理街道和宗地时,可以看到包含图层名称和捕捉类型的“捕捉提示”。创建新道路时,需要捕捉到现有端点(街道:端点),以便将线段连接到该端点。如果需要在宗地边界处创建建筑物覆盖区,请捕捉到宗地:边。

为了便于区分“捕捉”工具条上的图标,请将指针放到按钮上一小段时间;注意指针附近会弹出一条文本(工具提示)提示以及按钮的名称,并且在应用程序底部的状态栏中会显示一段描述性文字。而且,还可以更改工具条上按钮的外观,以使图标与名称一起显示或按钮仅显示文本而不显示任何图标。要执行此操作,可单击“自定义”菜单,然后单击“自定义模式”。显示“自定义”对话框时,右键单击“捕捉”工具条上的图标,然后单击“仅限文本”、“仅限图像”(默认设置)或“图像和文本”。此提示适用于 ArcGIS 中的所有工具条。
要设置用于使用捕捉功能的选项,请单击“捕捉”菜单,然后单击“选项”。在此,可以像素为单位设置捕捉容差(该容差指的是指针与要捕捉到的要素之间的必要距离),还可以自定义捕捉反馈。可更改图标的颜色以及“捕捉提示”的内容、字体和颜色。处理影像时,向“捕捉提示”添加背景以在文本后面添加实心填充背景,从而使文本更易读取。由于捕捉设置保存在应用程序的注册表中,因此适用于所有 ArcMap 会话。
如果有多个捕捉类型同时处于活动状态,各种捕捉类型发生的顺序将自动确定。捕捉到草图元素具有最高优先级。
编辑时捕捉
捕捉功能在许多编辑操作中都非常有用,例如,创建不叠置或彼此之间存在空隙的面,绘制彼此连接的线,或者沿现有的线准确放置点。例如,假设正在创建一条始于现有变压器的电线的新线段;您要确保线的折点与现有变压器精确连接。使用捕捉功能可以精确、快速和简便地完成此类任务。可以捕捉到地图中的任意要素图层,而不是仅仅捕捉到当前正编辑的要素图层。因此,您可以捕捉到 CAD 工程图、coverage 和另一地理数据库的要素类等来源中的要素。
也可以使用捕捉功能相对于其他要素将要素移动到一个精确位置。例如,可以移动一个宗地,并将宗地的一个拐角精确地移动或捕捉到其他宗地的一个拐角。设置相应的捕捉属性后,仅需将宗地的选择锚点移到它的拐角折点即可。然后,将宗地移到新位置,直到选择锚点捕捉到另一宗地的拐角折点为止。
在“捕捉”菜单上,您可以启用捕捉到交点、线段中点或曲线切点等功能。交点捕捉可捕捉到两个要素相交但可能未定义任何折点或端点的位置处。当您在街道交叉点处添加点或在要素与其他要素相交处分割该要素时,可能会用到交点捕捉。如果您需要沿流经公园的一条河流分割公园,可开启交点捕捉,然后选择公园面,单击“编辑器”工具条上的“剪切面”工具,捕捉到第一个交点,然后使用“追踪”沿着河边前进。追踪至穿过公园后,捕捉到另一交点并完成草图,以将公园分割成两个要素。
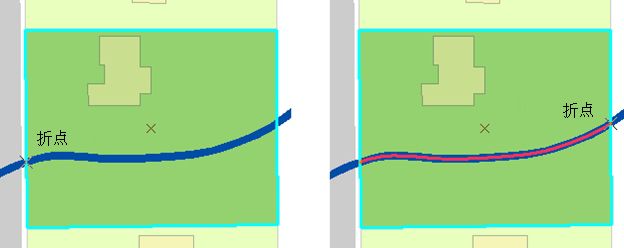
如果有多个捕捉类型处于活动状态,则自动确定捕捉顺序。捕捉到草图元素具有最高优先级。
选择编辑时使用的捕捉环境
编辑时,可以使用两个捕捉环境。默认为“捕捉”工具条,但您可以启用经典捕捉,以对捕捉环境提供更精细的控制。
编辑经典捕捉环境是指在 ArcGIS 9 及更早版本的编辑会话期间使用“捕捉环境”窗口时可用的捕捉功能。在经典捕捉中,捕捉设置是在“捕捉环境”窗口中指定的,您可以在该窗口中管理各个捕捉类型、图层和优先级。在窗口中选中某些框后,才会执行捕捉操作。可通过在列表中向上和向下拖放图层来更改捕捉顺序;将首先捕捉到位于列表顶部的图层,然后依次捕捉到列表中位置靠后的其他图层。要捕捉到点,请选中“折点”框,因为经典捕捉中不存在特定的点捕捉类型。经典捕捉功能默认情况下为关闭状态并且代之以“捕捉”工具条,与经典捕捉相比,“捕捉”工具条提供了灵活且易于使用的捕捉环境,包含更多的捕捉类型、更多的选项以及更好的反馈。由于在某些情况下可能需要访问经典捕捉环境,因此您可以选择切换到经典捕捉。
对于包含大量叠置图层的复杂地图而言,启用经典捕捉十分有用。例如,处理复杂的公共设施数据时,经典捕捉可能比较适用,因为在一个位置上具有多个要素,但需要按某种顺序轻松捕捉到特定要素。创建给水干管时,可以在列表中向上移动该图层,以便新干管首先捕捉到现有干管,并设置其是否应在折点、边或端点处进行捕捉。由于公共设施数据通常包含多个点要素,因此,在点图层捕捉到其他类型的点要素之前,可以在列表中对其进行重新排序,以便新线可以连接到某些点(如系统阀门或消火栓)。如果您根本不想捕捉到某一特定图层,请在列表中取消选中该图层。但是,在使用经典捕捉时仍可以捕捉到因为定义查询而不可见的要素。
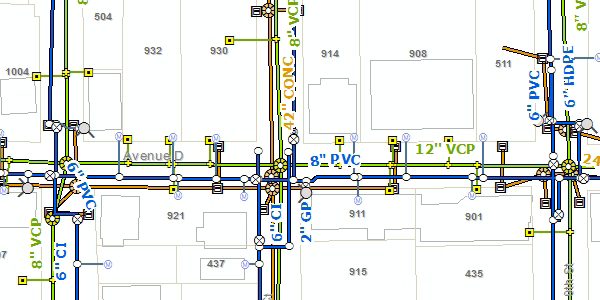
仅当使用经典捕捉时,才能对捕捉环境提供这种精细化管理。但是,由于地图中的每个图层都列于窗口中并有三个单独的复选框需要选中,因此还将需要大量的维护和设置操作。因此,如果您尝试捕捉到某个要素却未发生任何捕捉操作,则必须分类整理一份可能比较长的图层列表以及复选框,才能启用捕捉功能。使用“捕捉”工具条时,会为所有图层启用捕捉功能。
对于每种捕捉环境,您都需要对其易用性与控制性加以权衡。您可能需要花一些时间来熟悉“捕捉”工具条,但其简易性和强大的功能应足以满足大多数编辑任务的需求。但是,您可以在“编辑选项”对话框上随时切换捕捉环境,以便可以使用最适合当前工作的捕捉环境。