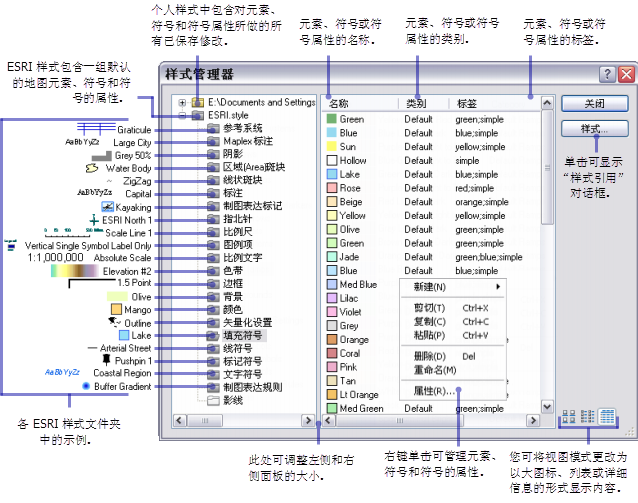通过符号可绘制地图上的地理要素、文本和图形。如果已准备好将符号应用到图层中的要素或者应用到地图或布局中的图形,可使用符号选择器 对话框从其中一种可用样式中选择符号,如果必要的话还可以先修改此符号,然后再应用此符号。
样式是符号和其他可重复使用的地图元素组成的集合。您可以使用样式管理器 对话框来查看、创建和修改样式及其内容。
本主题将概述在操作符号和样式时会用到的一些主要对话框。
查找符号并将符号应用到要素和图形中
使用符号绘制要素、图形和文本时,这些要素、图形和文本会显示在地图上。要找出适合的符号以便应用到这些元素中,您可以在符号选择器 对话框中浏览或搜索可用的符号。适用于每种符号类型(标记、线、填充或文本)的对话框各不相同,但操作方式完全相同。弹出哪个对话框取决于正在进行符号化处理的元素的类型。
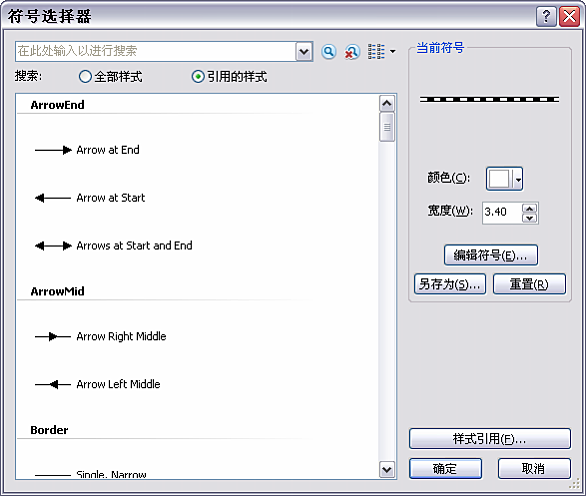
通常,在对要素或注记进行符号化处理时,在内容列表或在图层属性 对话框中单击符号即可访问符号选择器 对话框。操作图形元素时也可访问符号选择器 对话框。
符号选择器 对话框将显示包含所有当前类型符号的选项板,而这些符号位于当前引用的任意样式或个人样式中。通常,您可以引用某幅特定地图必须采用的样式,也可以引用很可能会经常用到的样式。引用某种样式表示此样式中的符号在符号选择器 中呈可用状态,从而方便您浏览和做出选择。而无论某样式是否已被引用,您都始终可以从该样式中自由选择符号。通过在符号选择器 对话框中单击样式引用按钮打开样式引用 对话框即可管理被引用符号的列表。
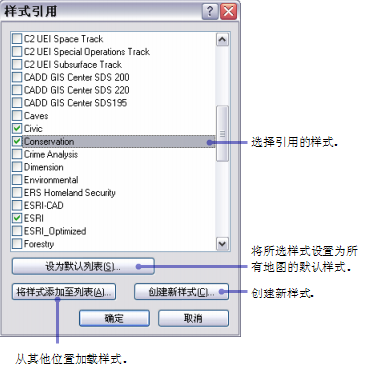
如果选项板中显示的符号均不适用,或者找到合适的符号非常困难,则可以按照符号名称、类别、标签或颜色(在某些情况下)从所有可用样式中搜索出一种适用的符号。
在找到适用的符号后,您可以按照原样应用此符号,可以通过在符号选择器 对话框上直接更改基本属性(如大小和颜色)来修改符号,也可以单击编辑符号按钮来访问符号属性编辑器 对话框中的所有符号属性。经过修改的符号将应用到当前的元素中,但存储在样式中的原始符号并不会发生变化。或者,如果您希望重复使用自定义符号、稍后再次修改自定义符号或者与其他用户共享自定义符号,则可将自定义符号保存到样式中。
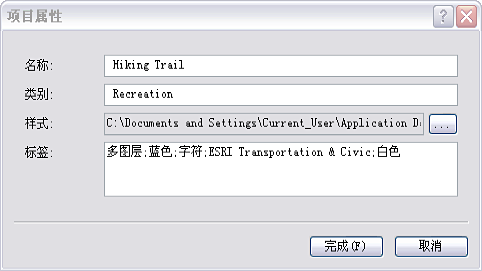
保存符号时,首先需要对其进行恰当地命名。您还可以输入类别。类别用于对样式中的符号进行分组;您可以将符号选择器 对话框中符号选项板的视图更改为按照类别对可用符号进行分组。您可以选择将新符号存储在个人样式中或者浏览到其他样式以便存储其中。可以根据需要来修改和添加描述性标签。
创建和修改符号
选择要应用到要素或图形的符号时,您可以先修改这些符号以便更好地满足您的需求。找到非常接近您需求的符号后,可从符号选择器 对话框的当前符号框中更改一些基本属性(如颜色或大小)。
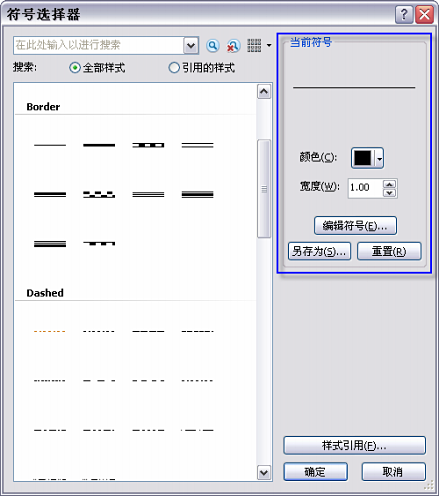
要在应用符号或保存符号之前更改符号的其他属性,请单击符号选择器 对话框的编辑符号按钮打开符号属性编辑器 对话框。
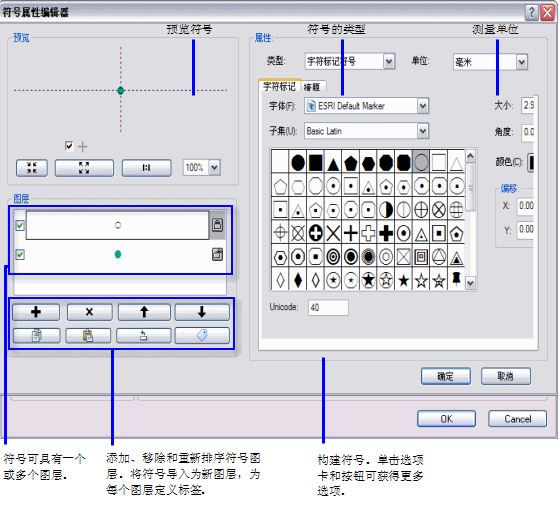
管理样式中的符号和元素
通过样式管理器 对话框,您可以查看、创建和修改样式及其内容。