在所有 ArcGIS Desktop 应用程序中,均可通过标准工具栏中的 ArcToolbox 按钮  或通过单击地理处理 > ArcToolbox 来打开 ArcToolbox 窗口。
或通过单击地理处理 > ArcToolbox 来打开 ArcToolbox 窗口。
ArcToolbox 窗口的关键要素
您可通过添加和移除工具箱来自定义内容。
要将任意工具箱添加到 ArcToolbox 窗口中,请右键单击 ArcToolbox 条目,然后单击添加工具箱(如下图所示)。浏览至包含您要添加的工具箱的位置,然后选择工具箱。
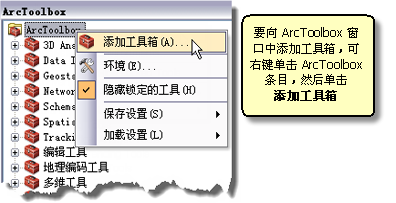
要移除工具箱,请右键单击要移除的工具箱,然后单击移除。该工具箱即会从窗口内容中移除,但不会从磁盘中删除。
ArcToolbox 窗口中的内容随文档一同保存。
这可能是 ArcToolbox 窗口中最有用的要素。您可以对窗口的内容进行自定义,使其只包含当前项目所需的工具箱。保存 ArcMap、ArcGlobe 或 ArcScene 文档时,也将保存 ArcToolbox 窗口中的内容。下次打开文档时,窗口将与您保存文档时的窗口一样。有关保存和加载内容的详细信息,请参阅下文。
ArcToolbox 窗口中会显示工具箱标注,而不显示工具箱名称
目录窗口会显示工具箱名称。ArcToolbox 窗口会显示工具箱标注。如果您添加的工具箱的名称不同于其标注,这可能会令您感到吃惊。
ArcToolbox 窗口中包含工具箱的快捷方式。
您在 ArcToolbox 窗口中看到的工具箱是对工具箱的引用。它们与 Windows 资源管理器中的快捷方式或 ArcMap 中的图层相似。这意味着,如果您从窗口中移除工具箱,您只是将其从列表中移除了,但并未真的将其从磁盘中删除。不过,如果您删除其中一个工具,则此工具会 被从磁盘中的工具箱删除。这样,窗口中工具箱的行为就类似于 ArcMap 中的要素图层(如果您从 ArcMap 内容列表中移除某个要素图层,该图层所引用的数据集不会被删除)。但是,如果您开始编辑图层的内容并删除某个要素,则此要素会被从磁盘的数据集中删除。这与窗口中的工具箱相同 - 如果您删除其中的一个成员(工具集或工具),该成员就会从工具箱中永久删除。
ArcToolbox 快捷菜单
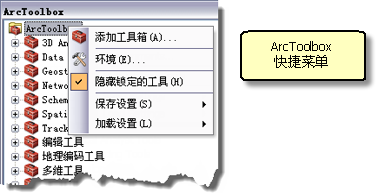
添加工具箱
您可以通过浏览和选择工具箱来添加任何自定义工具箱或系统工具箱。
环境
这将打开地理处理环境设置窗口。
隐藏锁定的工具
选中  后,只有您拥有许可的工具才会出现在窗口中。只会检查工具产品级别许可(Basic (ArcView)、Standard (ArcEditor) 和 Advanced (ArcInfo)),不会检查单个扩展模块许可。
后,只有您拥有许可的工具才会出现在窗口中。只会检查工具产品级别许可(Basic (ArcView)、Standard (ArcEditor) 和 Advanced (ArcInfo)),不会检查单个扩展模块许可。
保存设置和加载设置
地理处理设置为 ArcToolbox 窗口中的工具箱列表。您可以保存这些设置,以供日后进行加载。
保存设置 > 至文件可将工具箱列表和环境设置保存到 .xml 文件。您可以加载这些设置,方法是单击从文件 > 加载设置,然后浏览至保存的 .xml 文件。
您还可以将设置另存为默认设置,这样,在下次创建新文档时,ArcToolbox 窗口就会读取该默认设置。要将设置保存为默认设置,请单击保存设置 > 至默认。您还可以使用加载 > 默认设置来加载默认设置。
多个应用程序中的工具箱内容
如果您的计算机上仅开启了一个应用程序,则目录和 ArcToolbox 窗口中的内容将保持同步。如果您在 ArcToolbox 窗口中从工具箱中移除某个工具,则目录窗口会立即更新,显示该工具已被移除。同样,如果您在目录树中从工具箱中删除某个工具,ArcToolbox 窗口也会立即更新。
但是,如果您开启了多个应用程序会话(例如,一个 ArcCatalog 会话和一个 ArcMap 会话),则工具箱的内容不会在这两个应用程序会话之间同步。例如,如果您在其中一个应用程序会话中删除某个工具,该工具仍会出现在另一个应用程序中且仍可执行。出现这种情况的原因是,所有应用程序在启动时都会读取所有工具箱的内容并会将这些内容存储在内存中。当您删除、移除或添加工具时,内存中会发生相应的更改,但这些更改只有在您退出应用程序会话时才会被写入到磁盘。这意味着,您可以始终使用会话开始时显示的工具,即使另一个应用程序已将此工具移除。
通常,如果您要更改工具箱内容,应先在一个应用程序中进行更改,然后退出该应用程序并重新启动另一应用程序来查看所做更改。