需要 3D Analyst 许可。
3D 编辑器 工具条中包含一系列可直接在显示画面中创建、更新或删除要素的工具。通过在 3D 模式下编辑功能您可以在 ArcGlobe 和 ArcScene 中使用 ArcGIS 3D Analyst 扩展模块。在 3D 模式下编辑时,您可以采用与在 ArcMap (2D) 中编辑时相同的流程。但是,也存在一些基本区别。您可以通过可停靠工具条和“3D 编辑器”下拉菜单轻松地找到这些工具。您有权访问整套命令,例如“移动”、“旋转”、“大小”和“缩放”,还可以使用特定于 3D 模式的工具,例如用于操作多面体的工具。所有工具都可提供实时表面反馈,从而使您可以将编辑内容直接保存在文档中或撤消所做更改。
您可以在编辑选项 对话框中设置在 3D 模式下进行编辑时的首选项,单击 3D 编辑器菜单,然后单击选项即可打开该对话框。您可以设置输入测量值时使用的单位和小数位数,还可以设置进行编辑时需要显示哪些符号和工具条等等。此外,还包括捕捉环境,从而可简化编辑操作。它将建立新要素折点的确切位置。使用捕捉环境之前必须先设置捕捉容差、属性和优先级。
以下各图分别为该工具条在 ArcScene 和 ArcGlobe 中的显示形式。在这两种 3D 查看环境下,“3D 编辑器”下拉菜单是相同的。
ArcScene 中的“3D 编辑器”工具条

ArcGlobe 中的“3D 编辑器”工具条

3D 编辑器工具条下拉菜单
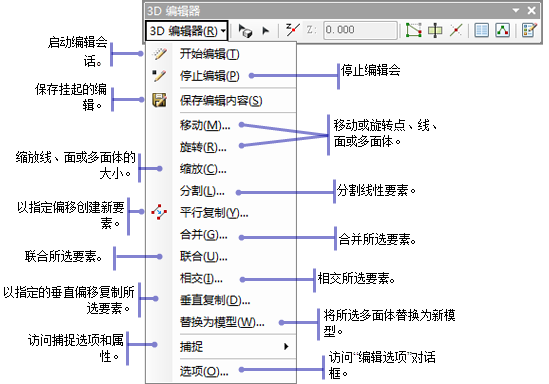
3D 编辑器工具条下拉菜单选项
| 选项 | 描述 | 键盘快捷键 |
|---|---|---|
启动 3D 编辑会话并启用 3D 工具 | ||
停止 3D 编辑会话 系统将提示您保存或放弃未保存的最新编辑内容。 | ||
保存编辑内容 | 进行编辑时保存更改内容 建议在结束编辑会话前执行此操作。 | |
向右、向左、向后、向前、向上或向下移动所选要素 | 选择要素然后按 M 键。 | |
绕 x,y 平面旋转要素 | 选择要素然后按 R 键。 | |
调整所选要素大小 | 选择要素然后按 C 键。 | |
手动将线在单击位置一分为二,从而创建一个新要素 | ||
创建线要素的副本并使其相对于原始位置向左、向右或向两侧偏移指定的距离 | ||
将同一图层中的所选要素合并为一个要素;仅适用于线或面要素 | ||
将所选要素合并为一个新要素 | ||
在几何类型相同的两个所选要素的公共区域或公共边上创建新要素 | ||
以指定的垂直偏移复制所选要素 | ||
将所选要素的几何替换为 3D 模型;仅适用于多面体要素 | ||
启用捕捉以建立新要素折点相对于其他现有要素的确切位置 | ||
打开“编辑选项”对话框 |
3D 编辑器工具条工具
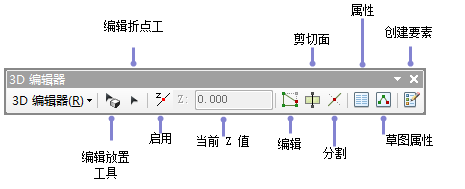
在 3D 模式下编辑时使用的工具
| 工具 | 描述 |
|---|---|
编辑放置 | 选择要素并交互地移动、旋转和缩放要素。 要激活其他编辑命令或在其他编辑窗口(如编辑草图属性 窗口)中填充属性,需要选择要素。 |
通过单击一次直接激活要素的折点编辑模式。要素变为选中状态,所有折点都高亮显示。指针由黑色箭头变为白色箭头,指示您可以直接选择折点和修改线段。 右键单击某折点打开快捷菜单,使用该菜单是进行附加折点编辑任务(如“插入”和“移动”)的快捷方式。 | |
激活数字化平面以便能够对其创建新要素。新创建的要素将从高程值(用于显示所设置的数字化平面)获取 z 值。切换此按钮可打开和关闭高程平面。 | |
当前 Z | 指定当前 z 值。只有在打开“当前 Z”控件时才会启用此框。默认值为 0,但在设置当前 z 的高度值时接受正值或负值。 |
编辑折点 | 通过激活折点编辑模式来高亮显示所选要素的所有折点。 可使用编辑折点工具编辑构成要素的各个折点和线段。或在编辑草图属性 窗口中查看和修改折点属性。 |
分割面从而创建一个或多个新要素。边捕捉通常有助于确保裁剪操作成功完成。 | |
将所选线要素分割成两个要素。 | |
打开属性 窗口,可在其中查看和编辑(包括添加、删除或更新)所选要素的属性。 | |
打开编辑草图属性 窗口,可在其中编辑折点的属性,例如 m 值和 z 值。 | |
打开创建要素 窗口,该窗口中的模板和构造工具可用于添加新要素。 |