需要 3D Analyst 许可。
关于多个 3D 查看器
默认情况下,ArcGlobe 只有一个 3D 视图窗口,但是您可根据需要再创建多个辅助查看器窗口。可帮助您在观察整个 3D 视图的同时,从各个角度关注特定区域。附加 3D 视图不属于可停靠视图,所以它们可在桌面上自由排列。
您可在各查看器窗口内独立进行导航,因为导航工具仅用于控制它们所处的活动窗口内的视图。此外,您甚至可在一个视图中旋转 3D 视图的同时实现在另一视图的导航。
通过附加查看器,您可
- 为当前 3D 视图创建多个查看器。
- 将查看器最大化至全屏幕。
- 将查看器最小化,使它们隐藏起来。
- 将查看器恢复到之前的大小。
- 同时关闭所有查看器。
- 独立于主 3D 视图创建和使用书签。
还有一些可在各附加视图窗口内部更改 3D 视图查看方式的设置。您可
- 更改查看器的滚动和仰俯状态。
- 通过输入 x、y 和 z 坐标,更改查看器及其目标点的位置。
- 视图设置 对话框打开的同时继续在查看器中导航。
- 导航停止时,“视图设置”对话框中的位置、仰俯和滚动值都会进行更新。
- 激活指北针和前镜显示器 (HUD) 导航图形。
- 在“地球”和“表面”两种导航模式之间切换查看器。
管理附加 3D 查看器
使用附加的 3D 查看器时,需要记住一些用于特定任务的控件。以下是在 ArcGlobe 中使用 3D 查看器的一系列步骤,例如添加、移除、使用查看器管理器 对话框、控制视图设置以及其他一些提示。
如何添加和移除查看器
- 单击窗口菜单,再单击添加查看器。
- 要关闭查看器
- 右键单击查看器的标题栏,再单击窗口 > 关闭。
- 单击查看器右上角的 X。
 。
。 使用查看器管理器
“查看器管理器”是一组作用于附加的 3D 视图窗口的控件。它列出了所有已为当前 ArcGlobe 或 ArcScene 文档定义的查看器。您可以单击要管理的查看器,而后适用于此查看器的所有控件会自动启用。如果未选择任何视图,则所有控件都将处于禁用状态。
- 单击窗口,再单击查看器管理器。
查看器管理器 窗口将出现在显示画面中。
- 在选择查看器列表中单击某个查看器。
- 单击隐藏,可隐藏所选的查看器。
如果某个查看器处于隐藏状态,则它的名称将在列表中显示为灰色。而后在“查看器管理器”上单击显示,可使隐藏的查看器重新出现在显示画面中。
- 如果视图中存在最小化的查看器,单击恢复可将其恢复到之前的大小。
- 或者,右键单击最小化的查看器的标题栏,再单击窗口 > 恢复。
- 单击关闭查看器,可永久关闭查看器。
- 单击确定,关闭查看器管理器。
下图说明了各命令在 ArcGlobe 应用程序中的位置。
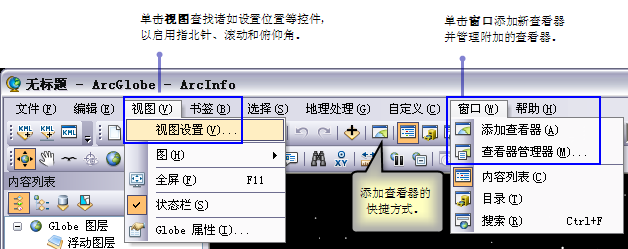
- 最小化的查看器会收缩到屏幕底部。
- 最大化的查看器会展开并覆盖整个屏幕显示画面。
- 恢复的查看器会返回到最小化或最大化之前的原始大小。
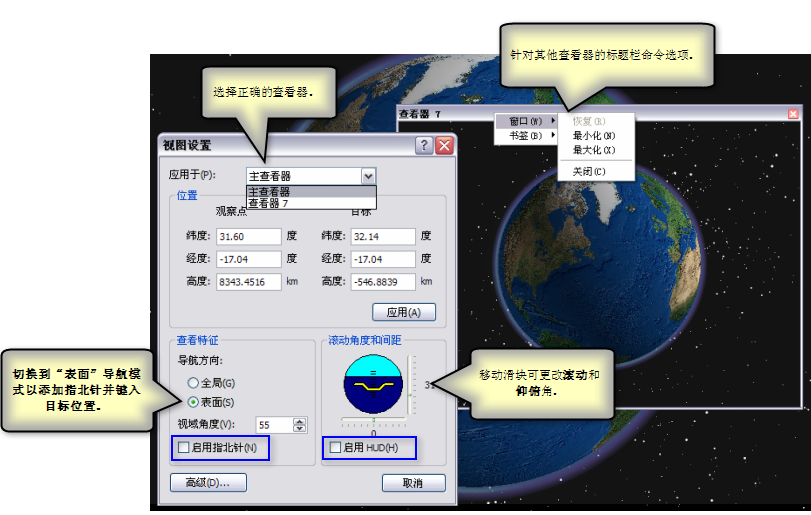
如何更改查看器的滚动和仰俯
滚动和仰俯都是围绕假想轴的旋转角度。
- 单击视图菜单,再单击视图设置。
- 单击滚动角度滑块并拖动它,对滚动做出更改。增加或减小角度时,仿真水平仪和查看器向左或向右倾斜。零 (0.0) 值表示水平。
- 单击仰俯滑块并拖动它,围绕垂直轴更改角度。仿真水平仪和查看器动态更新。
- 单击取消,关闭视图设置 对话框。
指定观察点或目标点的坐标
- 单击视图 > 视图设置。
- 输入观察点的 x、y 和 z 坐标。
- 输入目标点的 x、y 和 z 坐标。
- 单击应用,将查看器设置到新的观察点坐标和目标点坐标。
- 单击取消,关闭视图设置 对话框。
在上面的屏幕截图中,您可看到视图设置 对话框以及观察点和/或目标点的输入位置。
激活辅助导航的控件
- 单击视图 > 视图设置。
- 通过选中来启用以下图形控件,用于辅助附加查看器的导航:
指北针

添加指向北方的图形箭头。
仅在表面模式中可用。
HUD
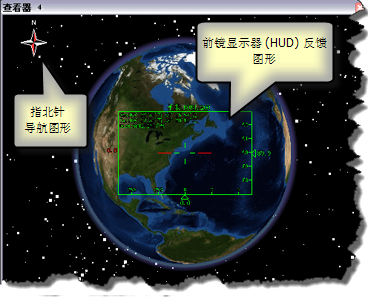
“前镜显示器”会提供有关观察点和目标点的位置、方位投影方向、倾角和滚动角的反馈信息。
HUD 的大小会随 3D 视图窗口的大小发生改变。
HUD 是不可配置的,所以不能更改字体、颜色等。
在上面的屏幕截图中,您可看到视图设置 对话框以及这些导航控件(以蓝色框标记)的启用位置。
在附加查看器中使用书签
3D 书签会保存任一时刻引用的特定照相机透视图。
3D 查看器中书签的工作原理与主查看器中相同。无论在哪个查看器中创建书签,都会将书签保存到中央列表中,这样它就可以应用于所有查看器。要使用主查看器的书签,请使用 ArcGlobe 界面上的书签菜单。要使用辅助查看器的书签,请使用各查看器的标题栏。
- 右键单击标题栏,指向辅助 3D 查看器中的书签。
- 从以下 3D 书签选项中选择:
创建新书签。
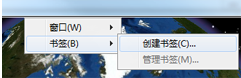
- 单击创建。
- 为书签命名,然后单击“确定”,关闭“3D 书签”窗口。
缩放至书签。
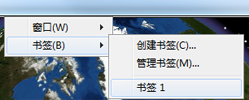
- 单击要使用的书签的名称。
管理书签。
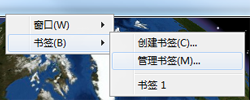
- 单击管理。
- 从列表中选择书签并使用提供的选项,例如移除(选定或所有)、加载和保存。