在本练习中,您将对扫描的宗地地图进行编辑,以从栅格中移除不在矢量化范围内的单元。清理完栅格后,将使用批处理矢量化模式生成要素。首先,您要启动 ArcMap,然后加载包含栅格数据集和两个 shapefile 的地图文档。
设置 ArcScan 环境
先决条件:
本练习建立在上一练习中所指定的 ArcMap 设置的基础之上。您需要启用扫描矢量化扩展模块和经典编辑捕捉,并显示“扫描矢量化”工具栏和“编辑器”工具栏。
- 单击标准工具栏上的打开按钮
 。
。
- 导航到安装了教程数据的 ArcScan 目录中的 ArcScanBatch.mxd 地图文档并将其选中(默认位置为 C:\ArcGIS\ArcTutor)。
- 单击打开。
- 只有将栅格图层符号化为两种颜色的图像,才能使用 ArcScan 工具和命令。将栅格符号系统从拉伸值更改为唯一值。在 ArcMap 内容列表中右键单击 ParcelScan.img 栅格图层,然后单击属性。将弹出图层属性 对话框。
- 单击图层属性 对话框中的符号系统选项卡。
- 在显示框中,单击唯一值。
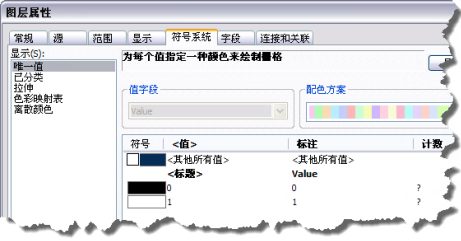
- 单击确定。
为矢量化准备栅格:栅格绘画
执行批处理矢量化时,有时需要在生成要素前编辑栅格图像。此过程称为栅格清理,涉及从栅格图像中移除不在矢量化范围内的多余单元。ArcScan 提供了执行栅格清理的工具。现在,您将使用“栅格清理”工具从 ParcelScan 图像中移除不需要的文本。
- 单击书签,然后单击栅格清理,将当前视图设置为练习的编辑区域。
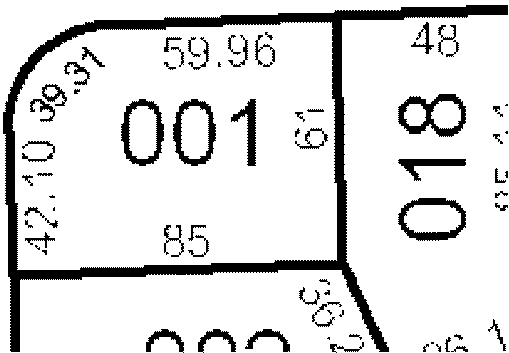
- 单击编辑器 工具条上的编辑器菜单,然后单击开始编辑。
- 选择在文件地理数据库工作空间中启动编辑,然后单击确定。
- 在扫描矢量化工具栏上,单击栅格清理菜单,然后单击开始清理,启动栅格清理会话。
- 单击栅格清理菜单,然后单击栅格绘画工具栏,显示“栅格绘画”工具栏。
- 单击栅格绘画工具栏上的橡皮擦工具
 。
。
- 单击并按住鼠标,擦除宗地块顶部的文本 (59.96)。
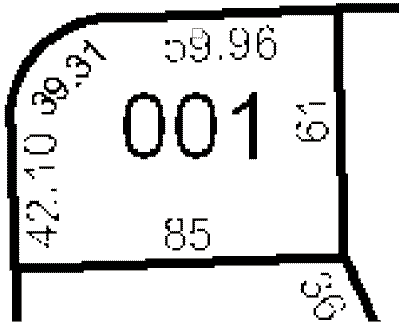
- 继续使用“橡皮擦”工具擦除文本,直到将文本从图像中完全移除。
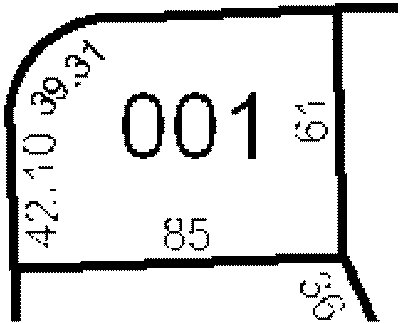
- 单击栅格绘画工具栏上的魔术橡皮擦工具
 。
。
- 在宗地块中心的文本 (001) 周围拖出一个选框将其移除。
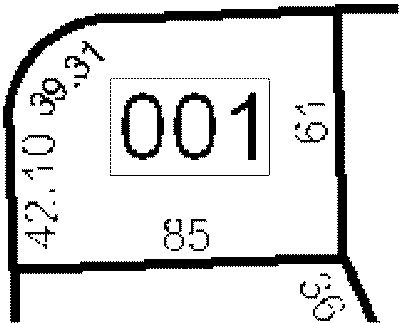
现在已从栅格中移除文本。
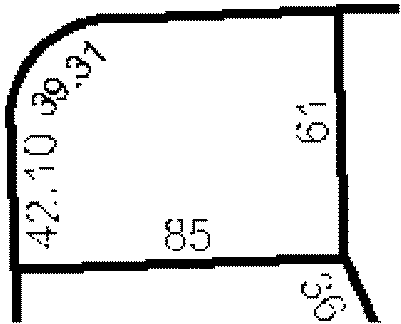
为矢量化准备栅格:单元选择
在前面的步骤中,您已了解如何使用“橡皮擦”和“魔术橡皮擦”工具从栅格图像中移除不需要的单元。但是,如果所使用的图像需要进行大量的清理,这两种方法可能会相当耗时。为简化这一过程,可以将单元选择工具与栅格清理工具结合使用。
- 缩放到加为书签的称为单元选择的范围,以获得更佳的编辑区域视图。单击书签,然后单击单元选择。
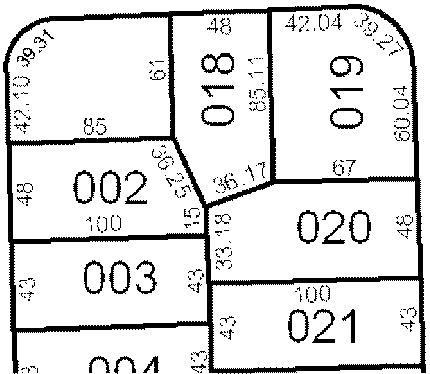
- 单击单元选择菜单,然后单击选择已连接单元。
- 在选择已连接单元对话框中,为栅格像素的总面积输入值 500。此表达式将选中表示该栅格中的文本的所有单元。
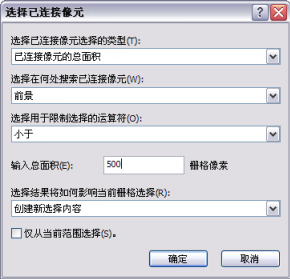
- 单击确定。现在栅格中表示文本的单元已被选中。
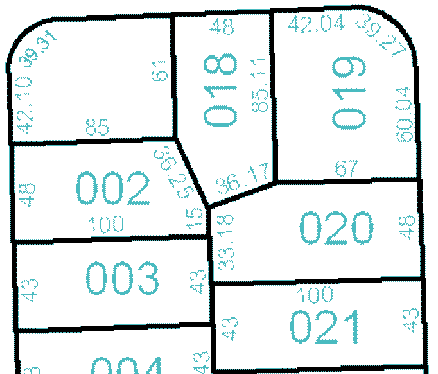
- 单击栅格清理菜单,然后单击擦除所选单元,删除所选单元。现在所选单元已被擦除。
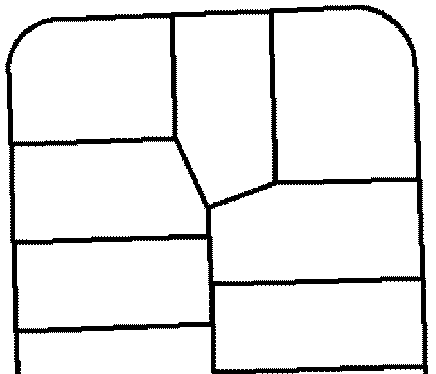
指定矢量化设置
批处理矢量化需要用户定义的设置,这些设置会对生成要素的几何产生影响。根据所处理的栅格数据的类型,这些设置会有所不同。为栅格确定适当的设置后,可以将其保存在地图文档中,也可以保存在单独的文件中。您将使用“矢量化设置”对话框应用这些设置。
- 单击矢量化菜单,然后单击矢量化设置,打开“矢量化设置”对话框。现在可以对矢量化设置进行修改,以确保生成要素时获得最佳结果。
- 将最大线宽度值更改为 10。
- 将压缩容差值更改为 0.1。
- 单击应用更新设置。
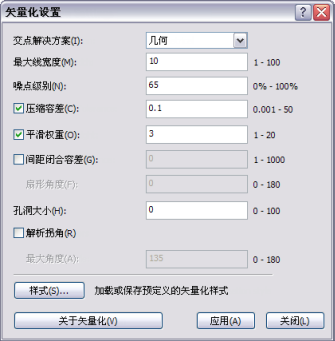
- 单击关闭。
生成要素
ArcScan 提供了一种方法,可以在生成要素之前预览批处理矢量化的效果。这样,您就可以看到所做的设置对矢量化的影响,从而节省时间。更改设置后,单击“矢量化设置”对话框中的“应用”按钮,便可更新预览。这种设计可以让您对矢量化设置进行微调。
批处理矢量化过程的最后一步是生成要素。通过“生成要素”对话框,您可以选择用于存储新要素的矢量图层并执行矢量化。
- 单击矢量化菜单,然后单击显示预览。地图上将会显示矢量化预览。
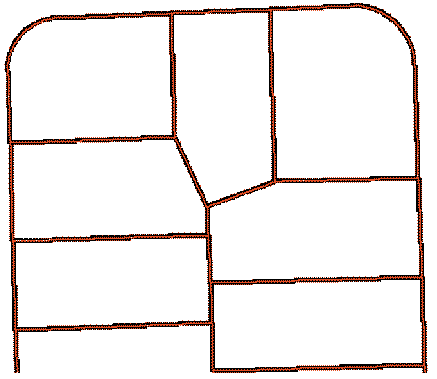
- 单击矢量化菜单,然后单击生成要素。
- 如果 ParcelLinesBatch 要素模板尚未成为活动的线要素模板,则单击此模板。
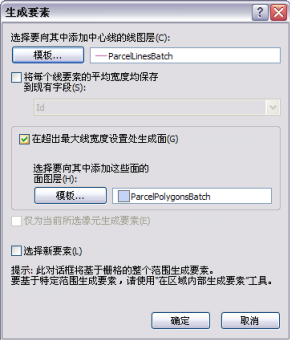
- 单击确定。
- 在 ArcMap 内容列表中右键单击 ParcelScan.img 栅格图层,然后单击缩放至图层,查看生成的所有新要素。
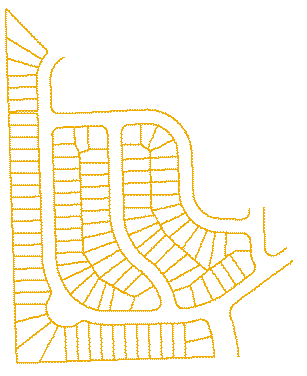
- 单击编辑器工具条上的编辑器菜单,然后单击停止编辑。
- 单击是保存编辑内容。
- 如果提示您保存栅格清理编辑,则单击否。
- 完成后,可以关闭此地图文档(无需保存更改)和 ArcMap。
现在,您已完成 ArcScan 教程。在本练习中,您学习了如何使用栅格清理工具和单元选择工具来编辑栅格图层、应用矢量化设置、预览矢量化效果以及生成要素。这些步骤涵盖了批处理矢量化过程的主要部分。