需要 3D Analyst 许可。
在 ArcScene 中选择要素会定义可简化其他 GIS 操作(如执行分析、编辑数据、查看属性等)的要素子集。
关于在 ArcScene 中选择要素
在 3D 视图中选择要素的方法有许多种,其中包括:
- 交互式单击各个要素
- 拖出与要选择的要素重叠的形状或面体
- 输入基于 SQL 属性的查询
- 定义对其他要素的近似搜索
- 使用表视图来选择数据库行
组合使用这些选项也很有用。例如,您可以先使用属性查询来选择所有已归类为陡坡的宗地,然后使用空间搜索来选择这些宗地范围内的所有建筑。
选择过程中,所选要素的数量显示在内容列表的按选择列出  视图中相应的图层名称之后。选择完成后,选择的所有要素的总数还会显示在 ArcScene 窗口的左下角。
视图中相应的图层名称之后。选择完成后,选择的所有要素的总数还会显示在 ArcScene 窗口的左下角。
在 ArcScene 中使用交互式选择工具时,有一些便捷的键盘快捷键。通过快捷键的方式,您可以分别按住 Shift 和/或 Ctrl 键来切换选择方法(如添加到当前选择、从当前选择中移除或选择)。
要同时取消选择所有所选要素,可单击视图中没有要素的位置、单击不可选择的图层的要素或者单击工具工具栏上的清除所选要素工具  。
。
交互式选择要素
交互式要素选择涉及到数字化一个形状以选择与形状重叠的要素集。开始选择要素前,应查看适合交互式要素选择的选择选项。这些选项应在开始选择要素之前进行设置。交互式选择要素是许多任务(如地理处理任务中的 3D 编辑或定义输入)中有效且必要的环节。
在 ArcScene 中,共有三种不同的选择工具,其中两种为 3D 特有。
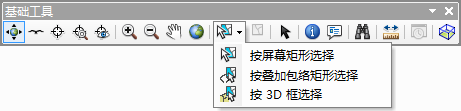
- 按屏幕矩形选择:分别单击选择要素 - 这是传统方法。像在 ArcMap 中一样,在画面上拖出一个矩形 - 这是默认的大规模选择工具,所有包括在矩形中的要素均被选中。
- 按叠加包络矩形选择:沿高程表面拖出一个包络矩形来选择该 2D 包络矩形范围内的要素。参见下面第一幅图。
- 按 3D 框选择:拖出一个 3D 框,然后展开 3D 框来选择面体范围内的要素。参见下面第二幅图。
通过单击视图的方式交互选择要素部分将详细介绍这三种选择工具。
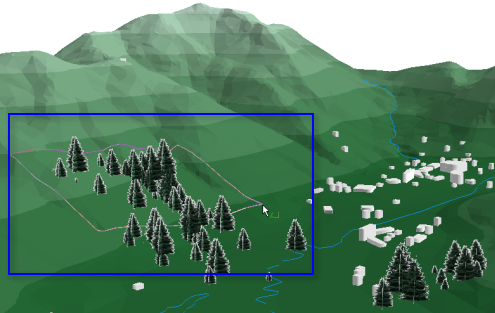
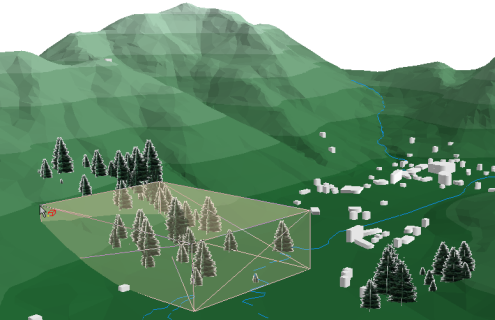
使图层成为可选图层
在使用选择方法之前,指定哪个图层或哪些图层为可选图层会很有帮助。如果要选择的要素相互重叠或与其他图层中要素的距离较近,可执行此操作。要设置可选图层,您可以在内容列表按选择列出视图  中设置和管理可选图层列表。还可以在设置可选图层 对话框中选中图层,可通过单击选择菜单,再单击设置可选图层来打开该对话框。这些选项不影响图层可见性。
中设置和管理可选图层列表。还可以在设置可选图层 对话框中选中图层,可通过单击选择菜单,再单击设置可选图层来打开该对话框。这些选项不影响图层可见性。
如果城市图层中的许多城市都有河流流经,设置可选图层会很有用。您可以通过指定只从该城市图层中选择城市来避免选择河流。在设置可选图层 对话框中,您可以确保选中城市,但应取消选中河流图层。
其他的要素选择方法
在 ArcScene 中除了以图形方式选择要素之外,还可以使用许多其他方式来选择要素:
使用属性查询选择要素
可以使用按属性选择工具选择所有匹配查询表达式的要素。例如,通过输入基于字段(如井类型、名称和井龄范围)的选择条件来识别哪口井需要检查。
使用另外的图层选择要素
如果一个图层中的要素与另一个图层中的要素叠置或接触,则可以通过使用按位置选择工具在这样的图层中选择要素。例如,验证一组要素与另一组要素的接近程度(查找所选道路 20 米范围内的所有电线杆)。
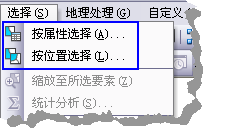
使用要素属性表选择要素
当使用图层的要素属性时,您可以通过在表 中单击记录的左侧来选择记录。不管何时您在要素表中选择了行,都可通过右键单击任何已选行并选择选择/取消选择进行更改。
编辑时选择要素
在 ArcScene 中编辑时,可以使用 3D 编辑器工具条上的编辑放置工具  选择要素。该行为与默认的选择要素工具
选择要素。该行为与默认的选择要素工具  完全相同,即可以分别单击要素或在画面上拖出一个矩形。这同样适用于选择要修改其属性的折点时使用的编辑折点工具
完全相同,即可以分别单击要素或在画面上拖出一个矩形。这同样适用于选择要修改其属性的折点时使用的编辑折点工具  。这两种工具均支持上述交互式选择方法的键盘快捷键。
。这两种工具均支持上述交互式选择方法的键盘快捷键。
例如,使用编辑放置工具  进行选择时,可围绕所需要素进行拖动,且可进行交互式移动、旋转或缩放。另外,也可以使用编辑折点工具在场景中进行折点编辑。
进行选择时,可围绕所需要素进行拖动,且可进行交互式移动、旋转或缩放。另外,也可以使用编辑折点工具在场景中进行折点编辑。
在活动的编辑会话中,可以使用基础工具 工具条上的任意交互式选择工具。选择选择工具,然后在显示画面中拖动来选择所需要素,再切换到 3D 编辑命令来执行函数。
选择图形
在 TIN 表面范围内,不可以使用交互式选择工具来选择非要素,如图形、LAS 点或三角形。如果向场景中添加了图形,则必须使用 3D 图形工具条上的选择图形工具  (也可在基础工具 工具条上找到)。单击要选择的图形元素。同要素选择一样,按住 Shift 键可向当前选择添加多个元素。
(也可在基础工具 工具条上找到)。单击要选择的图形元素。同要素选择一样,按住 Shift 键可向当前选择添加多个元素。