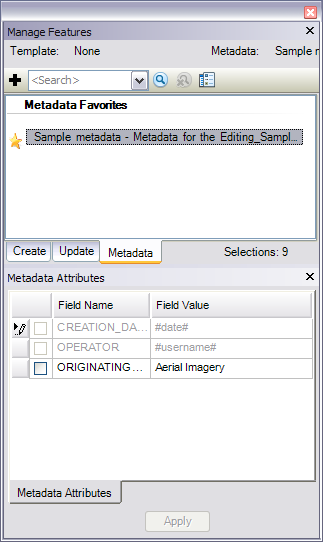获得 Production Mapping 许可后可用。
When editing in Esri Mapping and Charting solutions, the Feature Manager is used to manage all your templates and feature attribution. You can use the two windows that are part of the Feature Manager to choose or create templates and manage attributes on templates or selected features. You can also manage values for feature-level metadata that has been set up using the Field Configuration pane on the Class Properties dialog box.
Managing both the attributes and templates in the same place allows you to ensure consistent and accurate attribution as you create features.
Feature creation
When creating features, feature templates define the information required: the layer where a feature will be stored, the attributes a feature is created with, and the default tool used to create that feature. The Feature Manager allows you to use standard feature templates to create new features as well as other templates, such as tables and events.
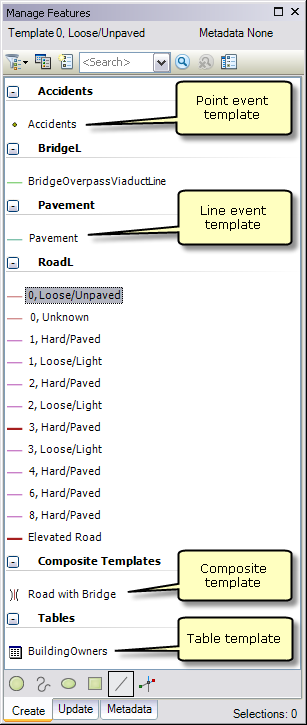
Template types
With the Feature Manager, there are several types of custom templates you can use to create features. Templates that contain dynamic attributes, such as a name field, are temporary templates that have a base set of attributes that can be customized when you actually create a feature. Composite templates allow you to create multiple features that have a spatial relationship with one another in a single-edit sketch. Templates are also available for tables and events.
Temporary templates
A temporary template provides the ability to set all the attributes up front without storing new feature templates in your layer. Dynamic attributes, such as the name of a feature, are not typically stored in a template, since feature templates store the attributes that are used when a feature is created. This means some of the attributes are populated when a feature is created but requires that you update other attributes after it is created.
Temporary templates allow you to set all the attributes, including dynamic attributes, before creating the features. This allows you to ensure that all the attributes of a feature are correct before the feature is committed to the database and ensures that you don't forget to populate attributes after the feature is created.
Temporary templates also allow you to select an existing feature and use the attributes of that feature to create new features.
Composite templates
A composite template is composed of multiple feature templates. A unique set of construction tools will create features for all the templates in a composite template with one edit sketch. For example, in nautical data, an aid to navigation feature is composed of a buoy with multiple types of beacons such as a light and a fog signal. All three features are modeled as point features that exist in the same location. You can create a composite template consisting of three templates (buoy, light, and fog signal), then, using the composite construction tools, create all three features with one click in the map at the location where the features exist. Other composite template construction tools allow you to create lines as the boundary of a polygon, points at the beginning of a line, points at the end of a line, and so on.
Tables and events
The Feature Manager can also be used to create records in tables or event layers. While templates cannot be created for tables or event layers, you can define the values for the new record. For tables, when you apply attribute values, a new record with the specified attributes is created in the table. For event layers, the attributes are used when events are created using the construction tools to create point or line events.
Template distribution
Feature templates are stored in a layer, which allows them to be distributed in many ways including layer files, MXDs, and layer or schema packages. Some organizations want the ability to store templates separately from the data, which allows them to distribute just the templates, making it easy to apply templates to other databases with the same schema. Production Mapping includes views, which allow you to apply selected properties from a layer such as feature templates or definition queries. The Feature Manager provides the option to create and apply views. Advanced users in your organization can save templates to a view so other users can apply the view to ensure everyone has access to the same feature templates for a schema. Views are typically stored in a central database, such as the product library, for use throughout an organization; however, users also have the option to store their own set of templates by storing their views in a local database.
Manage features
With the Feature Manager, you can also work with selected features both during and outside an edit session. During an edit session, you can modify attribute values and ensure that the attribution is correct before it is applied to the feature. Outside an edit session, you can still interact with the features and validate them to ensure the current attribute values are correct.
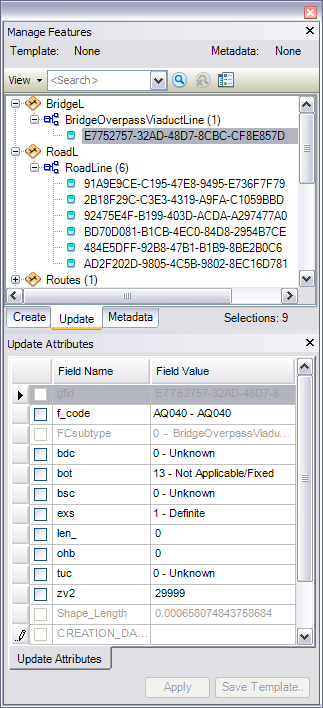
Interact with individual features
You can interact with selected features both during and outside an edit session. Regardless of whether you have started an edit session, you can do the following:
- Pan and zoom to individual features in the map.
- Flash features to visualize their locations in relation to other features.
- View the features as a table and optionally show only the selected features.
- Remove features from the selection set.
- Commit individual features to the Reviewer table, if a Reviewer session has been started.
- View current attribute values on features.
Attribute editing
Feature attributes can only be modified during an edit session. You can choose to modify attribute values for individual features or for an entire layer or feature subtype. They can be modified by manually updating values, or you can copy and paste attributes between features.
When attributes are edited or viewed, you can apply field configuration settings to the attributes to highlight or de-emphasize them. For instance, you can make a required field bold and a field that should not be edited visible but disabled. You can also control what domains and controls are used to populate a field value, as necessary. For instance, if there is a domain that contains all the countries in the world but an organization is only working with countries in North America, a domain that contains only those countries can be assigned to the field.
Validation
With the Feature Manager, you can also validate the current selection using a Reviewer batch job. This allows you to ensure that the attribute values on the features are correct. If you start a Reviewer session, you can browse the features with errors and record them in the Reviewer table so their values can be corrected. This process helps ensure that the data meets the rules set up by your organization. For instance, you can use a batch job to find the roads that do not have names.
If you are in an edit session when the selected features are validated, you can browse to each feature and correct the attribution problems immediately.

Validation can also be used to ensure that attribute combinations assigned to a new feature template are correct. If the attributes are incorrect, the new template is not saved.
Update feature-level metadata
Feature-level metadata is composed of attributes on a feature that can be used to store metadata about the individual feature. This allows you to automatically populate specified attributes such as source, created by, and last modified date when you create or modify features. Feature-level metadata is configured using the Field Configuration pane on the Class Properties dialog box, where you choose what fields contain metadata attributes, if the fields are automatically populated with the date or user name, and if the field will be populated when you create and\or modify a feature.
With the Feature Manager, you can specify what values will be populated in feature-level metadata fields. Metadata favorites are created to specify the combination of values that will be populated in the feature-level metadata fields. One metadata favorite should be created for each combination of feature-level metadata attributes. For example, if you have three metadata fields—source, operator, and creation date—the operator and creation date fields will be automatically populated, but you need to specify the source values. If you have two sources that you are editing from, such as an aerial photo and a satellite image, you will want to create two metadata favorites.