可以将属性从追踪图层的事件复制到剪贴板,这样就可将其粘贴到其他位置(例如文档或其他应用程序)。所支持的三种文本格式为 Esri XML、GML XML 和普通文本。此工具提供了一种使用追踪图层中的数据填充报表的简便方法。
- 如果“导出文本”命令按钮和“将要素导出到剪贴板配置控件”下拉列表未同时存在于 Tracking Analyst 工具条上(或其他地方),则需使用“自定义模式”添加两者之一或全部。
- 单击主工具栏上的自定义展开下拉列表,然后单击自定义模式打开自定义对话框。
- 单击命令选项卡。
- 在类别列表框中,向下滚动并单击 Tracking Analyst 使其高亮显示。可用命令列表将显示在命令列表框中。
- 在命令列表框中,向下滚动到名为将要素导出到剪贴板配置控件的命令。单击并拖动此控件到 Tracking Analyst 工具条上。可将此控件放置到任何工具条上,但建议将其放置到 Tracking Analyst 工具条上,因为此控件与追踪相关。
- 在命令列表框中,向下滚动到名为导出文本的命令。单击并拖动此命令到 Tracking Analyst 工具条上。
- 单击关闭可关闭自定义 对话框。
导出文本命令按钮和“将要素导出到剪贴板配置控件”下拉列表此时都显示在 Tracking Analyst 工具条上。仅当在内容列表 中选择了追踪图层时才会启用“导出文本”按钮。
- 在内容列表 中选择要从中将数据复制到剪贴板的追踪图层。
- 单击基础工具 工具条上的选择要素按钮
 ,并从追踪图层上选择要复制到剪贴板的要素。
,并从追踪图层上选择要复制到剪贴板的要素。
也可使用 ArcGIS 中的其他选择方法(如按属性选择)选择要导出到文本的要素。
- 从将要素导出到剪贴板下列菜单中选择适合导出的文本的相应格式。
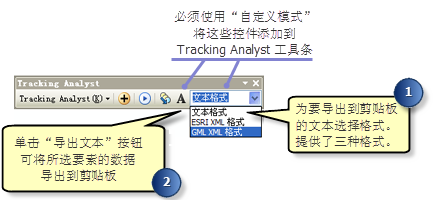
- 单击导出文本按钮。
看似没有执行任何操作,但实际上追踪图层中所选要素的数据此时已被置于系统剪贴板上。
- 将光标放在文字处理文档或其他应用程序中的合适位置。例如,可以将导出的文本粘贴到记事本或 Microsoft Word 中。
- 将数据从剪贴板粘贴到文档或应用程序中。例如,可在许多 Microsoft 应用程序中单击右键并单击粘贴。