来自大西洋的飓风对美国东南部地区人们的生命安全构成了巨大威胁。科学家们坚持不懈地研究飓风的模式,尝试了解更多关于环境因素对飓风移动路径的影响。本指南展示使用 ArcGIS Tracking Analyst 分析大西洋飓风活动的方式。本指南中使用的数据来自 2000 年的大西洋飓风。
向地图添加飓风数据
为了初步了解本指南,已为您创建了一份地图文档。按照以下步骤打开地图文档然后将飓风数据加载到 Tracking Analyst。
先决条件:
在开始本指南之前,确保已开启 Tracking Analyst 扩展模块,并且 Tracking Analyst 工具条已添加至 ArcMap。
- 启动 ArcMap 并在 C:\arcgis\ArcTutor\Tracking_Analyst 文件夹中打开 hurricanes2000.mxd 文件。
- 单击 Tracking Analyst 工具条上的添加时态数据按钮
 打开添加时态数据向导对话框。
打开添加时态数据向导对话框。
- 保持存储策略下拉菜单的设置为默认值。此外,保持旁边按钮的设置为默认选项包含时态数据的要素类或 shapefile。这表示您想加载的数据是简单追踪数据并且包含在单个要素类或 shapefile 中。选择第二个按钮表示您想加载包含在两个独立表中的复杂追踪数据。
- 单击打开按钮
 并浏览至 C:\arcgis\ArcTutor\Tracking_Analyst\Simple 中名为 Hurricanes 的地理数据库中的要素类 atlantic_hurricanes_2000。
并浏览至 C:\arcgis\ArcTutor\Tracking_Analyst\Simple 中名为 Hurricanes 的地理数据库中的要素类 atlantic_hurricanes_2000。
- 单击选择包含日期/时间的字段下拉箭头,然后单击名为 Date_Time 字段以将其选中。Tracking Analyst 可查看此字段以找到关于每个事件发生时间的信息。下拉菜单旁会出现 [日期] 标注,表示此字段具有“日期”数据类型。Tracking Analyst 自然了解如何从该类型字段中抽取日期和时间信息。
也可以选择包含日期和时间信息的文本或数值字段。在那些情况下,需要一些额外的步骤来告知 Tracking Analyst 如何解析从文本字段中包含的值解析日期和时间。
- 在包含时区下拉菜单中,保持时区设置为默认值格林尼治时间。取消选中按夏时制调整值复选框。这些设置向 Tracking Analyst 表示该数据以格林尼治时间收集,并且没有按夏时制调整。
- 单击旁边下拉菜单的箭头,然后单击名为 EVENTID 的字段。这会告知 Tracking Analys 如何将组织数据到轨迹中。在这种情况下,EVENTID 字段包含每个事件的飓风名称。每个单个飓风的路径在 Tracking Analyst 中都会成为一个轨迹。
如果您的追踪数据不能组织到轨迹中,可选择 <无> 表示数据不包含轨迹。这将使一些用于符号化轨迹的选项变得毫无意义。实质上,Tracking Analyst 会把每个单个事件作为独立的轨迹来处理。
- 保持添加时态数据向导 对话框的其余设置为默认设置。确认您的对话框如下所示,然后单击下一步。
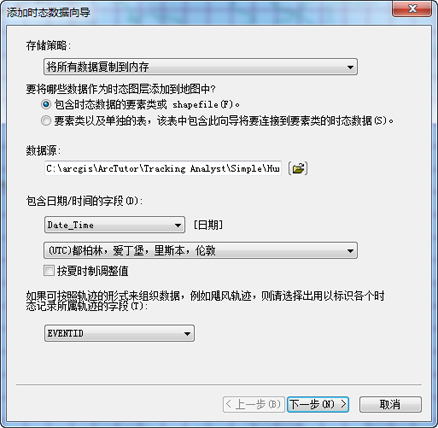
- 在添加时态数据向导 对话框的下一步中,可通过单击查询构建器按钮导入包含在要素类中数据的子集。在这种情况下,如果想要导入整个要素类,应单击完成然后向地图中添加数据。
- 现在具有默认符号的名为 atlantic_hurricanes_2000 的新追踪图层将出现在内容表中。右键单击图层,然后单击缩放至图层,将地图缩放至新追踪图层的范围。现在您的地图应类似于以下图像。
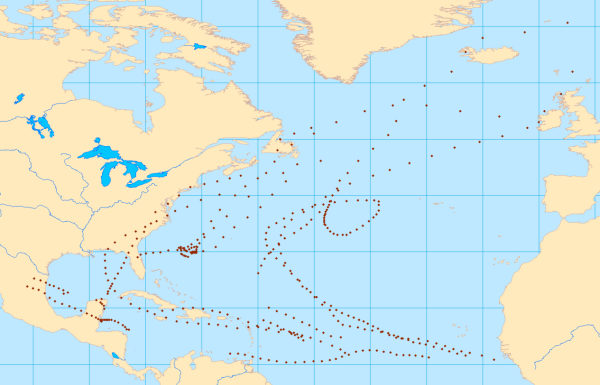
使用追踪管理器检查飓风数据
由于您已经将飓风数据作为追踪图层加载到地图中,现在到了熟悉这些数据的时候。以下步骤示出了如何使用 Tracking Analyst 提供的可停靠窗口“追踪管理器”来检查数据。
- 右键单击内容表中的 atlantic_hurricanes_2000 图层,然后单击属性。将弹出图层属性对话框。单击符号系统选项卡。
- 在显示面板上,向下滚动并选中轨迹旁边的复选框。

- 保持对话框中的所有其他设置为默认值,然后单击确定。
轨迹线连接地图上事件之间的点。这是您第一次看到 2000 年飓风形成的路径。完成本指南中的后续步骤不需要符号化这些轨迹线,但是它会使您更容易了解发生的事情。
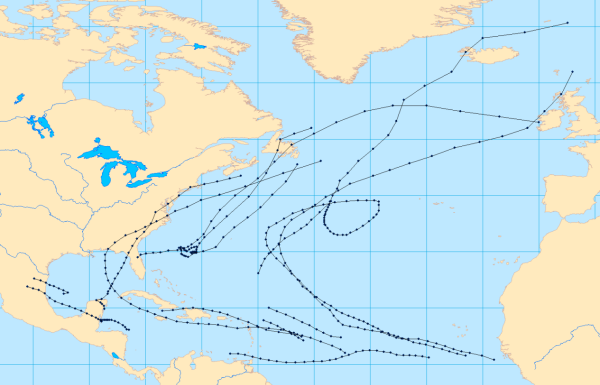
- 单击 Tracking Analyst 工具条上的追踪管理器按钮,打开追踪管理器,然后将窗口停靠在方便的位置。追踪管理器 会显示通过追踪图层组织的您地图上所有轨迹的列表。展开追踪管理器中的 atlantic_hurricanes_2000 图层,以查看地图中飓风轨迹的列表。
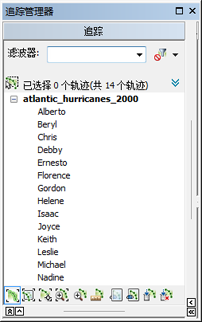
- 单击列表中的飓风轨迹以将其激活。其即在列表中被选中。单击缩放至轨迹按钮以缩放至该轨迹。单击高亮显示轨迹按钮以高亮显示轨迹中包含的所有要素。
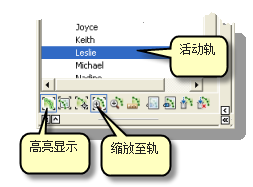
您会注意到有两个缩放至轨迹按钮。其中一个有括号,另一个没有括号。带括号的按钮表示它是一种模式,这意味着即使更改了活动轨迹,它仍然会保持活动状态并且自动缩放至活动轨迹。您也会注意到高亮显示轨迹按钮也是一种模式,因为它也带有括号。通过验证以上两个按钮被按下确保开启这两种模式。
- 单击隐藏或显示高级选项按钮可显示追踪管理器 中的更多选项。使用上一个和下一个按钮依次激活地图中的不同飓风轨迹。也可使用键盘上的向上箭头和向下箭头键。每次更改活动轨迹时,请注意地图会自动缩放至该轨迹,同时高亮显示轨迹中的所有要素。这是因为高亮显示轨迹和缩放至轨迹模式已打开。
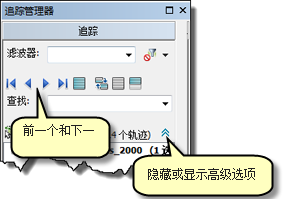
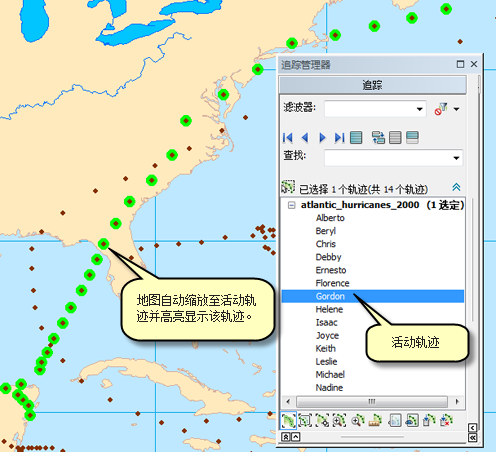
- 也可使用追踪管理器 生成地图中轨迹的统计信息。单个轨迹处于活动状态时,单击 Analyze Track 按钮生成该轨迹的统计。

- 使用追踪管理器 检查完飓风轨迹后,关闭高亮显示轨迹和缩放至轨迹模式,然后关闭追踪管理器 窗口。
使用数据时钟检查飓风数据
在此部分中,您将使用名为数据时钟的绘制工具查看数据中的模式。数据时钟是用来显示不同时间段数据的时间频率的工具。也就是说,您可以看见不同时间存在的数据数。
- 单击 Tracking Analyst 工具条中的 Tracking Analyst 以将其展开。指向下拉菜单中的数据时钟以展开右拉菜单。单击创建数据时钟将弹出创建数据时钟向导对话框。
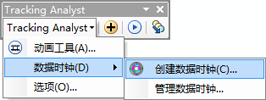
- 在向导的第一步中,在选择要制成图表的图层下拉列表中自动选择 atlantic_hurricanes_2000 图层。因为它是地图文档中可用的唯一追踪图层。在向导的第二步中,单击选择要创建数据时钟的汇总方法下拉箭头,然后单击“月”-“时”。
- 保持向导其余部分的设置为默认值。将使用六个图例类,并使用默认的色带为图例选择颜色。点击完成按钮完成向导并创建数据时钟。
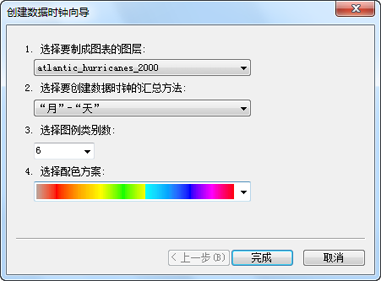
- 标题为数据时钟图 (atlantic_hurricanes_2000) 的新对话框中创建了数据时钟。可单击或拖动对话框的拐角以调整其大小。在这种情况下,您可能想要放大数据时钟以便看到所有详细内容。
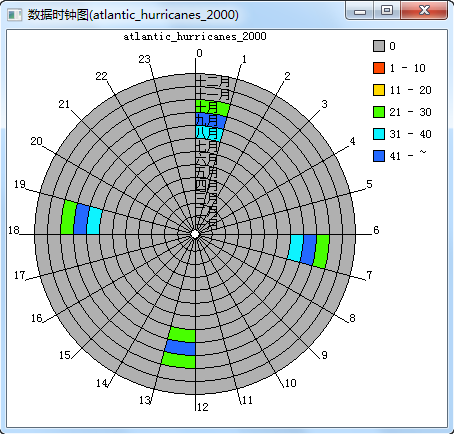
- 数据时钟中有颜色的像元表示数据中存在飓风事件的时间段。通过观察数据时钟可得出关于飓风数据的两个重要观测结果。首先,请注意数据时钟周围围绕着 24 个楔形。每个楔形代表一天 24 小时中的一小时。您可快速看见所有数据仅位于其中四个楔形中,分别对应于 12:00 AM、6:00 AM、12:00 PM 和 6:00 PM。现在将注意力集中到数据时钟中的圆环。每个圆环代表一个月份。最里层的圆环代表一月,最外层的圆环代表十二月。您可以看到所有数据只位于其中三个圆环内:八月、九月和十月。这看起来是合理的,因为飓风季经常集中在夏末秋初的这三个月份。如果查看图例中的颜色,会发现在九月数据中看见最多飓风观测结果,从而认为九月是飓风季的高峰期。
- 查看完数据时钟后,关闭数据时钟图 (atlantic_hurricanes_2000) 对话框。
如果想在关闭了数据时钟后将其恢复,可单击 Tracking Analyst 工具条上的 Tracking Analyst。指向下拉菜单的数据时钟以展开右拉菜单,然后单击管理打开数据时钟管理器 对话框。在此对话框中,可打开、移除数据时钟,也可将数据时钟放置在布局视图下。
符号化飓风数据
由于您已熟悉了所使用的追踪数据,那么可进行一些高级追踪符号系统选项了。以下步骤示出了如何设置查看飓风数据的时间窗口。
- 右键单击内容表中的 atlantic_hurricanes_2000 图层,然后单击属性将出现图层属性 对话框。单击符号系统选项卡。
- 在显示面板,选中时间窗口旁边的复选框。
- 在绘制方式面板中,单击颜色。这意味着飓风数据符号系统会在时间窗口中更改颜色。
- 在时间段文本框中单击并输入 14。
- 单击单位下拉箭头,然后单击天。这意味着时间窗口仅显示 14 天内的飓风位置。
- 单击色带下拉箭头,选择与重新播放数据时形成对比的色带。
- 单击类别下拉箭头,然后单击 7。这意味着 14 天的时间窗口将分割成七个不同的类,每个类具有自己从色带中选择的颜色。过去两天内发生的时间会被分配一种颜色,过去两天至四天内发生的事件会被分配另一种颜色,如此等等。
- 检查并确保您的对话框如下所示,然后单击应用保存更改。
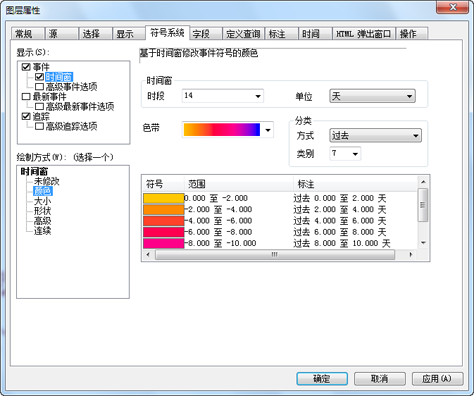
- 如果按照本指南前述部分中的步骤进行操作,那么显示面板上轨迹旁边的复选框应处于选中状态。这表示除您设置的时间窗口以外轨迹线也将被符号化。使复选框处于选中状态,并单击复选框旁边的轨迹文本,以访问轨迹线的属性。

- 单击包含线符号的放大按钮,将出现符号选择器 对话框。此对话框用于更改轨迹线的符号系统。
- 单击颜色按钮,然后单击浅灰色以将其选中。在这种情况下,浅灰色要比默认的黑色好,因为它使您在查看地图上的事件符号时可以不太费力地看见轨迹线。
- 单击符号选择器 对话框上的确定按钮,然后单击图层属性 对话框上的应用按钮以应用更改。
- 单击图层属性 对话框的标注选项卡。
- 选中标注此图层中的最新要素复选框开启标注。这种标注类型会标注每个飓风轨迹中的最新事件,并且带有您选择的属性。
- 单击标注字段下拉箭头,然后单击 EVENTID。如您之前所见的那样,EVENTID 字段包含飓风名称。在地图上用飓风名称标注每个飓风,这样当您在本指南的下一部分中查看数据时,可以简单快速地识别每个飓风。
- 将其余标注属性设置为默认值,然后单击图层属性对话框上的确定将其关闭并应用更改。
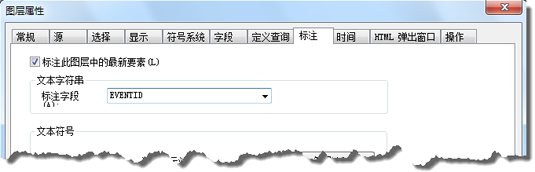
关闭图层属性 对话框后,首先您会发现地图上再也看不见 atlantic_hurricanes_2000 图层。其实该图层仍然存在,可在内容表中看见它,同时也会看见您刚配置的时间窗口的图例信息。图层未显示的原因是 14 天的时间窗口中无任何时间。默认情况下,Tracking Analyst 显示地图上当前的日期和时间。如果现在您正在阅读本指南,2000 年的飓风发生在超过 14 天之前。图层中所有的事件都更早出现,因为如果未定义时间窗口,Tracking Analyst 将显示过去的所有事件。要使 Tracking Analyst 在时间窗口中显示飓风数据,应使用下一部分中的“回放管理器”更改地图上显示的时间。
回放飓风数据
由于您已定义追踪图层的符号系统,接下来应使用“回放管理器”回放数据。回放管理器类似于 DVD 播放器。它可以设置回放事件的开始和结束时间并更改回放的速度, 也可以暂停回放、不断循环回放或反向回放事件。
- 单击 Tracking Analyst 工具条上的回放管理器按钮
 打开回放管理器对话框。
打开回放管理器对话框。
- 单击回放管理器对话框中的选项按钮查看全图。单击对话框的标题条,并将其拖至屏幕上方便的位置。
- 单击将回放窗口设置为以下图层的时态范围下拉箭头,然后单击 atlantic_hurricanes_2000,即您刚添加的追踪图层。
此设置会调整回放窗口的开始和结束时间,以包含所选图层中所有数据的事件。如果向地图中添加了多个追踪图层,可通过不同方式设置时态范围、开始时间和结束时间。可将其设置为所有追踪图层、仅可见图层或单个图层。
- 单击设置回放速率下拉箭头,然后单击天。这样便将回放速率设置为每秒一天。回放管理器对话框应该如下图所示。
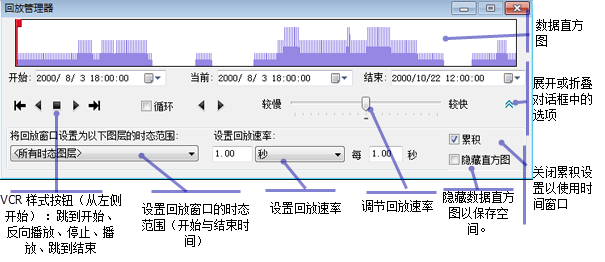
之前,您已检查飓风数据并了解每个飓风轨迹每天包含四个事件或测量值。每秒一天的回放速率对于此数据频率来说是合理的,因为在每个飓风轨迹的生命周期内它会使每秒钟最多四个数据点出现在地图上。
- 现在您已准备就绪可回放飓风数据了。在单击播放按钮之前,确保红色时间指示器位于回放窗口的左边,如上所示。默认情况下,回放管理器最初将时间设置为回放窗口的开始时间。在这种情况下,开始时间初始设置为 2000 年 8 月 3 日 6:00 PM。单击播放后,时间会每秒前进一天。
“回放管理器”保持开启,用于指示回放的进度。在地图上开始重新播放数据时,您的地图应类似于下图。
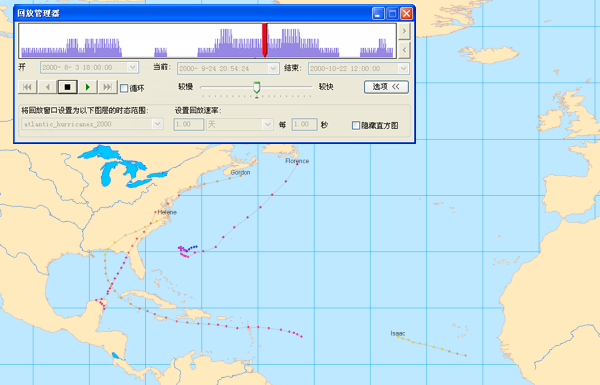
- 选中循环复选框可连续回放数据。时间到达回放窗口的最后时,会自动重置为回到回放窗口的开始处然后继续进行回放。
- 数据回放过程中,可通过单击并拖动回放管理器中部的速度指示器向较慢或较快标注方向移动来调整回放的速度。
- 请注意,回放管理器中的直方图用于显示回放窗口中不同时间点的数据量。单击停止按钮可在直方图显示有许多数据的时间线上某个位置停止回放。
- 单击回放管理器右侧的下一个和上一个按钮可在数据中手动前进或后退。这些按钮可用于按设定的时间增量来调整当前显示的时间,该时间增量取决于回放速率以及使用指示条对速度所做的任何调整。
- 也可通过单击并拖动红色时间指示器或单击直方图上的任何位置(将该点设置为当前时间)来更改显示的时间。
由于您已熟悉回放数据和设置显示时间的多种方法,那么可使用这些技术来分析飓风数据中的模式。使用任一种最适合您的回放方法,观测大西洋飓风运动的总体模式。注意飓风是怎样具有两种特殊的路径。最南部飓风主要向西移动。更靠北的飓风开始时也向西移动,但在它们靠近北美大陆时最终改为向东北方向移动。
在回放期间查看飓风标注时可观测到另一个有趣的模式。每年飓风以字母顺序被命名。请注意,您回放数据时第一个飓风名为 Alberto。出现新的飓风时,请注意飓风是怎样按照字母顺序命名的,直到出现最后一个名为 Nadine 的飓风。
创建高亮显示操作以显示特大风速
由于您已熟悉在 Tracking Analyst 中符号化追踪数据和回放追踪数据的方法,接下来可开始进行更高级的分析。您使用的飓风数据包含每个飓风事件的风速。如果您想在数据中分析高速风的模式,可在属性表中查找或使用追踪管理器 逐条查看飓风要素以了解事件属性。然而,在某些情况下查看数据中的模式更有用。Tracking Analyst 中提供执行额外数据处理和符号化追踪图层的图层操作。在以下部分中,您将设置高亮显示操作以查看飓风速度在何时大于或等于每小时 75 英里。
- 右键单击内容表中的 atlantic_hurricanes_2000 追踪图层,然后单击属性。
- 单击图层属性对话框中的操作选项卡。
- 单击新操作按钮打开新操作对话框。

- 在命名操作文本框中输入特大风速,然后单击要创建的操作类型列表框中的高亮显示/禁止显示。为操作取一个有意义的名称十分有用,这样您就会记住其功能。
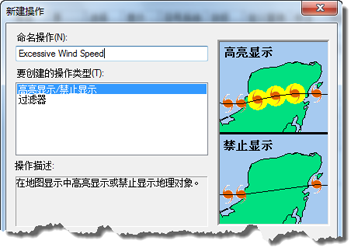
- 单击新操作 对话框中的确定打开高亮显示/禁止显示操作参数 对话框。
- 保持类型下拉列表的设置为默认值高亮显示。您想在地图上高亮显示具有特大风速的飓风事件。禁止显示选项会起相反的作用。它用于在地图上隐藏或禁止显示事件而不是高亮显示它们。
- 单击高亮显示符号按钮更改将用于高亮显示事件的符号。单击符号选择器 对话框中的颜色按钮,选择与默认的黑色高亮显示相比会在地图上更突出显示的亮色。在大小 文本框内单击以将光标停留在其中。针对符号大小输入 18.0。地图上将更加突出地显示更大的符号。
- 在操作触发方式标注下,单击属性查询按钮,这样您便可使用属性查询触发操作。查询构建器按钮变为可用。
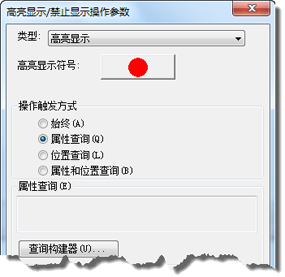
- 单击查询构建器按钮打开查询构建器 对话框。
- 在字段列表框中向下滚动,同时双击 "WINDSPEED"。这会将 "WINDSPEED" 添加至对话框底部的文本框的查询表达式。
- 单击大于或等于 (> =) 按钮将 > = 运算符添加至查询表达式。在查询表达式文本框中单击以将光标放置到查询表达式的末端。输入 75 完成查询表达式。
- 确保您的对话框与下例类似,然后单击验证按钮确认所创建查询表达式是有效的。单击确定关闭查询构建器 对话框。查询表达式 "WINDSPEED" >=75 将出现在高亮显示/禁止显示操作参数对话框中间的只读“属性查询”文本框中。
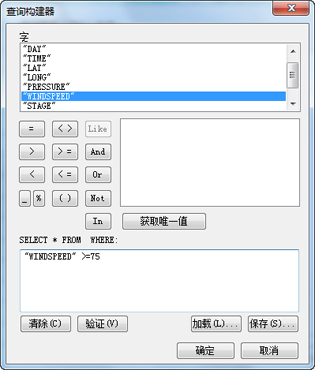
- 单击确定关闭高亮显示/禁止显示操作参数 对话框。
- 请注意,您刚创建的新操作现在出现在图层属性 对话框的操作选项卡上的列表框中。默认情况下,新操作旁边的复选框是选中的。这意味着操作已启用。取消选中该复选框会禁用操作。保持复选框处于选中状态,以便查看新高亮显示操作的结果。单击确认关闭图层属性对话框。
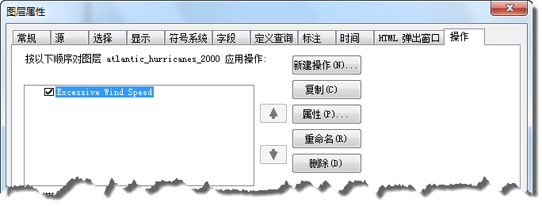
- 现在单击回放管理器按钮
 打开回放管理器。使用之前您在本指南中学到的任何方法回放飓风数据。一些飓风事件在地图上高亮显示。这表示这些观测结果的风速大于或等于每小时 75 英里。
打开回放管理器。使用之前您在本指南中学到的任何方法回放飓风数据。一些飓风事件在地图上高亮显示。这表示这些观测结果的风速大于或等于每小时 75 英里。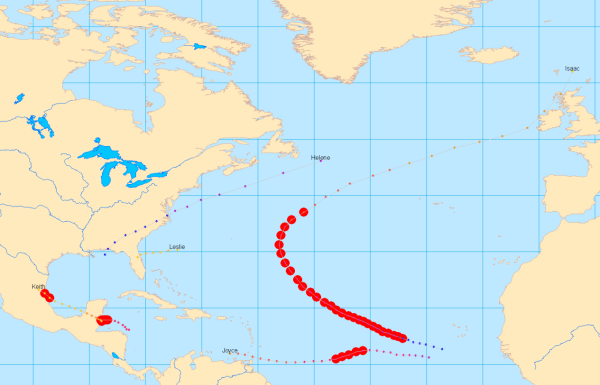
请注意,特大风速飓风通常发生在海洋中心。然而,一些情况下,这样的特大风速也会在陆地上发生。这样的风速会对该地区人们的生命安全构成巨大威胁。在下一部分中,您将进一步配置此操作以检测在陆地上发生的特大风速飓风。
创建高亮显示操作以显示陆地上的特大风速
在上一部分,您已创建由属性查询触发的高亮显示操作以显示特大风速。在下面的部分中,您将向触发器添加位置查询以显示陆地上的特大风速。因此,最终操作由属性查询和位置查询共同触发。
- 右键单击内容表中的 atlantic_hurricanes_2000 追踪图层,然后单击属性。
- 单击图层属性对话框中的操作选项卡。
- 双击名为特大风速的现有操作的文本。随即打开高亮显示/禁止显示操作参数 对话框,您可在其中修改现有操作的属性。
- 在操作触发方式标注下,单击属性和位置查询按钮。请注意,现有属性查询表达式仍然在属性查询文本框中。在对话框底部位置查询面板上的下拉列表已启用,这样便可以向触发器中添加位置查询。
- 对于此操作,您想显示陆地上的特大风速。因此,您对与陆地区域要素类相交的飓风感兴趣。单击图层下拉箭头,然后单击陆地区域以将其选中。
- 单击触发条件下拉箭头,然后单击交叉以将其选中。如果您的对话框如下所示,请单击确定应用更改。
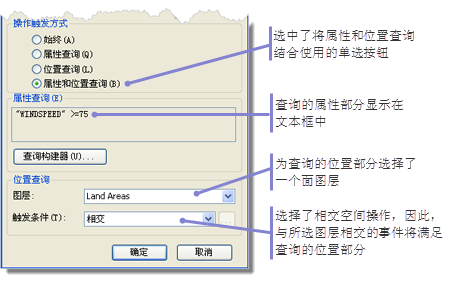
- 单击图层属性 对话框中的确定以将其关闭。
- 现在单击回放管理器按钮
 打开回放管理器。使用之前您在本指南中学到的任何方法回放飓风数据。您的追踪图层中仅有两个事件满足触发条件并被高亮显示。一次在陆地上发生的特大风速飓风属于墨西哥的飓风 Keith。该事件在下图中高亮显示。
打开回放管理器。使用之前您在本指南中学到的任何方法回放飓风数据。您的追踪图层中仅有两个事件满足触发条件并被高亮显示。一次在陆地上发生的特大风速飓风属于墨西哥的飓风 Keith。该事件在下图中高亮显示。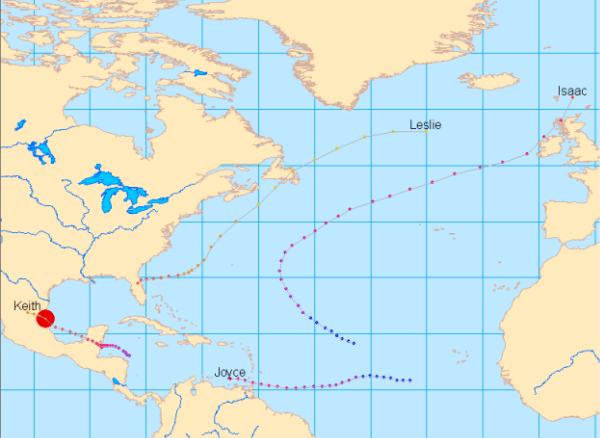
另一次在陆地上发生的特大风速飓风属于加拿大纽芬兰的飓风 Michael。
现在您应该已经熟悉 Tracking Analyst 的基本功能,但是还有许多内容等待着您去发现!