在 Standard 或 Advanced 许可等级下可用。
在本练习中,您将在 ArcMap 中使用地理处理框架创建一个包含 GeoTIFF 栅格数据集文件的镶嵌数据集。
本练习不依赖于之前的任何练习。
在开始之前,假设您已将教程数据安装在 C:\arcgis\ArcTutor\Raster\Data 下。如果不是,请适当更改对此教程数据的路径使其正确运行。
启动 ArcMap
- 启动 ArcMap。
- 单击 ArcMap - 启动窗口上的取消。
如果您之前已选择不显示此窗口,那么此窗口将不会显示。
创建文件地理数据库
如果已在其他练习中创建了 ImageGDB,则可跳过本部分的各个步骤。
- 在标准工具条上,单击目录按钮
 。
。
将打开目录窗口。
- 在位置文本框中输入 C:\arcgis\ArcTutor\Raster,然后按 Enter。
此位置将添加到目录树的“文件夹连接”标题下。
如果教程数据安装在其他位置,则请按照您的安装位置相应地更改路径。
- 右键单击 Raster 文件夹,然后单击新建 > 文件夹。
- 将文件夹命名为 Exercises。
- 右键单击 Exercises 文件夹,然后单击新建 > 文件地理数据库。
- 将新建的文件地理数据库重命名为 ImageGDB。
设置默认地理数据库
每个地图文档都有一个默认地理数据库,作为地图空间内容的本地位置。此位置用于添加数据集和保存各种编辑和地理处理操作生成的结果数据集。
- 在目录窗口中右键单击 ImageGDB 地理数据库,然后单击建立默认地理数据库。
创建新的镶嵌数据集
- 在目录窗口中右键单击 ImageGDB,然后单击新建 > 镶嵌数据集。
将打开创建镶嵌数据集工具。
- 在镶嵌数据集名称文本框中输入 Amberg。
- 单击坐标系浏览按钮
 。
。
- 展开投影坐标系 > 国家格网 > 德国,选择 Germany Zone 4.prj,然后单击确定。
- 在创建镶嵌数据集工具中单击确定。
进度栏显示了工具运行的状态。
处理完成后,会弹出一条消息。
Amberg 镶嵌数据集已创建于地理数据库中,并已添加到 ArcMap 内容列表。它是一个空的镶嵌数据集。您将在接下来的步骤中将栅格数据集添加到其中。
镶嵌数据集将以镶嵌图层的形式添加到内容列表中,这种图层实际上是一种特殊的图层组。顶层的名称与镶嵌数据集名称相同(即 Amberg)。同时,也生成了空的 Boundary、Footprint 和 Image子图层。
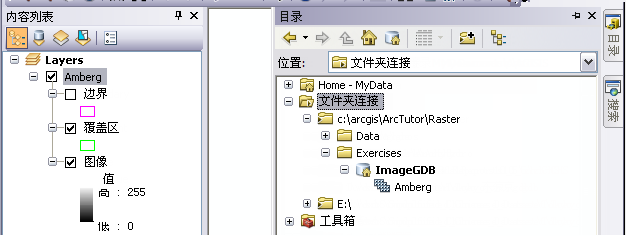
将栅格添加到镶嵌数据集
- 在目录窗口中右键单击 Amberg 镶嵌数据集,然后单击添加栅格。
将打开添加栅格至镶嵌数据集工具。
- 在栅格类型列表中选择栅格数据集。
- 单击下拉箭头,然后单击工作空间。
- 单击输入浏览按钮。
- 浏览至 C:\arcgis\ArcTutor\Raster\Data\Amberg_tif,然后单击添加。
- 选中更新概视图。
- 单击确定以运行工具。
工具运行时,无法编辑镶嵌数据集;因此,内容列表中的图层上会出现锁定符号。
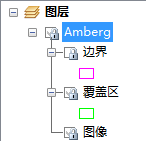
进度栏显示了工具运行的状态。
处理完成后,会弹出一条消息。
栅格数据集已添加到镶嵌数据集中。每个栅格数据集都创建了轮廓线,整个镶嵌数据集也生成了边界。之后将生成整个镶嵌数据集的概视图。
- 可能需要单击全图按钮
 才能查看镶嵌数据集。
才能查看镶嵌数据集。
修改默认属性
镶嵌数据集上包含多个可设置的属性。这些属性影响着用户查看镶嵌影像的显示方式以及与其进行交互的方式。如果镶嵌数据集已发布,这些属性还会影响服务器或影像服务的性能。
在接下来的步骤中,您将更改镶嵌数据集的压缩方法,并设置允许的镶嵌方法。压缩方法可影响传输的速度。强烈建议设置一种合适的压缩方法,以使镶嵌影像的传输速度比未进行压缩时要快。如果将镶嵌数据集发布为影像服务,那么客户端可以在需要时修改此设置以解压缩镶嵌影像。镶嵌方法用于定义栅格数据镶嵌在一起(用于创建影像)时的顺序。可以选择一种或多种允许的镶嵌方法以及默认方法。用户可以在您所选的方法中进行选择。
- 在内容列表中右键单击镶嵌数据集,然后单击移除。
编辑在应用程序中打开的镶嵌数据集属性时,不会更新所有的属性更改。需要将其移除然后重新添加。
- 在目录窗口中右键单击 Amberg 镶嵌数据集,然后单击属性。
随即显示镶嵌数据集属性对话框。
- 单击默认值选项卡。
- 单击允许的压缩方法省略号按钮
 。
。
- 单击默认方法箭头,然后单击 JPEG。
- 单击确定。
- 单击允许的镶嵌方法省略号按钮
 。
。
- 取消选中最接近视点和接缝线。
关闭“最接近视点”的原因是镶嵌数据集不会以这种方式使用。关闭“接缝线”的原因是不会创建任何接缝线,所以此方法也不适用。
- 单击确定。
- 单击确定关闭镶嵌数据集属性对话框。
添加元数据
- 在目录窗口中,右键单击 Amberg 镶嵌数据集,然后单击项目描述。
- 单击窗口顶部的编辑按钮。
- 在标题文本框中输入 Amberg。
- 在标签文本框中输入 orthophotos, Germany, city。
- 在摘要文本框中输入 Imagery in Amberg, Germany。
- 在描述文本框中输入 A mosaic dataset containing several orthophoto TIFF images of Amberg, Germany。
- 单击窗口顶部的保存按钮。
- 关闭项目描述 - Amberg 窗口。
创建镶嵌数据集和定义元数据已完成。
以用户身份浏览镶嵌数据集
在本部分中,您将浏览镶嵌影像以及镶嵌数据集中的每个项目。
浏览镶嵌影像
- 将 Amberg 镶嵌数据集从目录窗口拖放到显示中。
- 使用工具工具栏上的工具平移或缩放镶嵌影像。
- 在内容列表中右键单击影像图层,然后单击属性。
随即显示镶嵌影像的图层属性对话框。这类似于任何其他栅格图层的对话框。
- 单击状态选项卡。
在此可浏览镶嵌影像的属性,如行数和列数以及传输大小。
- 注意传输大小的值。
- 单击显示选项卡。
可将压缩方法从以前设置的 JPEG 修改为其他方法或更改质量值。
- 单击传输压缩箭头,然后单击无。
- 单击应用。
- 单击状态选项卡。
传输大小已增加,意味着将显示的更大的镶嵌影像。
- 单击镶嵌选项卡。
- 单击镶嵌方法箭头,然后单击最接近中心。
- 单击确认关闭图层属性对话框。
- 平移和缩放影像。请注意,由于镶嵌方法已更改,所以影像的顺序也会发生相应变化。
浏览镶嵌数据集中的项目
- 单击通过矩形选择要素按钮
 。
。 - 单击镶嵌影像左侧的中间位置。
将看到多个轮廓线处于选中状态。
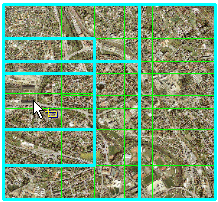
- 在内容列表中,右键单击轮廓线 > 打开属性表。
- 单击显示所选记录
 。
。 - 将表滚动至类别字段。
将在该字段中看到“主要”和“概视图”。带有“主要”值的行是已添加的正射影像。带“概视图”值的行是在向镶嵌数据集添加正射影像时为镶嵌数据集生成的概视图。通过概视图可查看所有比例下的镶嵌影像。
- 在内容列表中,右键单击轮廓线 > 选择 > 仅重新选择主栅格。
将仅看到表中的主栅格处于选中状态。
- 关闭表窗口。
- 右键单击轮廓线 > 选择 > 将所选栅格添加至地图。
- 在图层组名称文本框中输入 Primary。
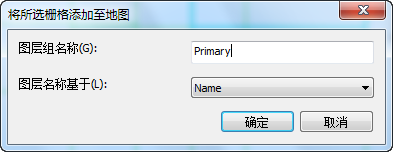
- 单击确定。
镶嵌数据集中的所选项目即作为 Primary 图层组中的单个图层添加到内容列表中。
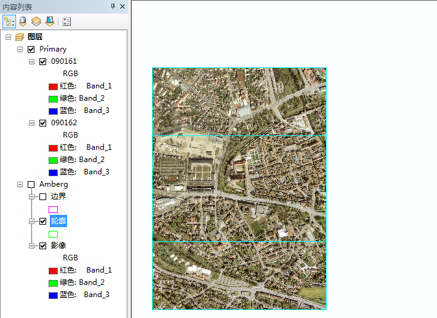
- 取消选中 Amberg 图层,选中新添加的图层,然后浏览这些图层。
- 右键单击 Primary 组中包含的一个图层,然后单击属性。
从选项卡中可以看出此图层仍是镶嵌数据集图层。
- 单击镶嵌选项卡。
可以看到镶嵌方法已改为锁定栅格,并且存在锁定栅格 ID 编号。如果打开其他图层的属性,将会看到“锁定栅格 ID”是不同的。
这仅仅是一个示例,演示了如何使用镶嵌数据集提供单个镶嵌影像,同时还提供对其中各个项目的访问。
- 关闭 ArcMap。
镶嵌数据集已创建完毕,使用 ArcGIS Server 随时可将其发布为影像服务。在 ArcMap 或 ArcGlobe 中还可将镶嵌数据集用作图层。