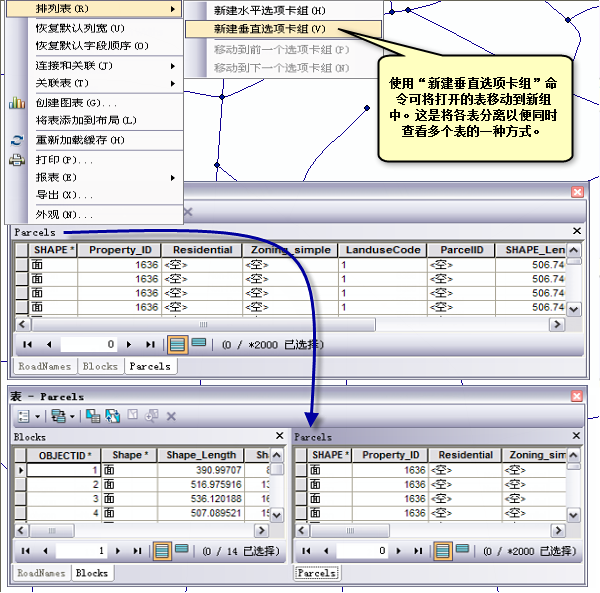您可以采用向地图添加其他数据的方法向 ArcMap 添加表。
没有关联要素的表不会显示在 ArcMap 内容列表的按绘制顺序列出  视图中,您需要单击位于内容列表顶部的按源列出按钮
视图中,您需要单击位于内容列表顶部的按源列出按钮  以查看表格并将其打开。
以查看表格并将其打开。
要了解地图中某图层的属性,可打开该图层的属性表,从中选择要素并查找具有特定属性的要素。
您可以一次打开多个表。例如,您可以在查看行政边界属性表的同时查看城市属性表。
在 ArcMap 中查看表格数据
在 ArcGIS 中处理表格数据时,表可能会以多种不同方式显示,具体取决于您所使用的应用程序和您所执行的任务。
在 ArcMap“表”窗口 或许多其他对话框中查看表格数据时,您能够看到更易使用的自定义版本的表。您可以查看任何别名,如 Parcel ID 而非 PARCEL_I。您还可以隐藏不希望在表中看到的字段,如 SHAPE、SHAPE_AREA 或 SHAPE_LENGTH。
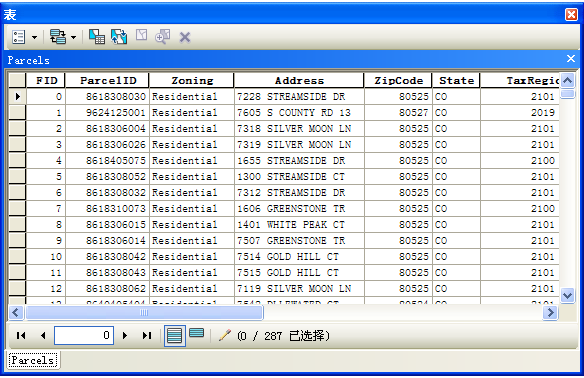
在“表”窗口中查看多个表
在 ArcMap 中打开任意属性表时,该表都将放置在“表”窗口中。“表”窗口的作用类似于所有打开属性表的容器。在“表”窗口中,所有打开的表都有其各自的选项卡,通过单击选项卡可以查看相应的表。您还可以在“表”窗口中拖动并停靠属性表的选项卡,以便同时查看多个表。
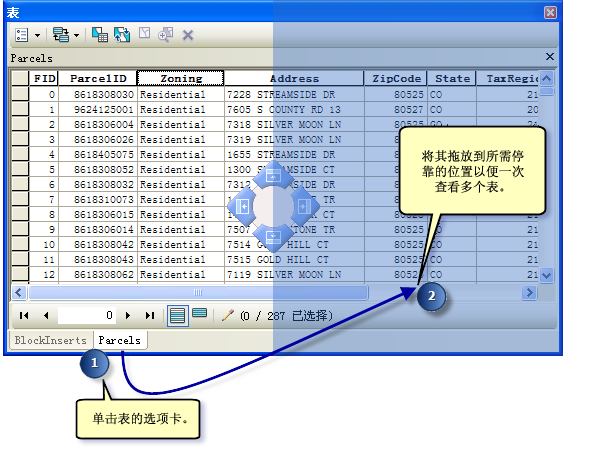
此外,还可以使用表选项菜单中的下列排列表命令在“表”窗口 中移动表:
- 新建水平选项卡组 - 将活动表放置到下方水平排列的新组中
- 新建垂直选项卡组 - 将活动表放置到右侧垂直排列的新组中
- 移动到前一个选项卡组 - 将活动表放置到左侧或上方相邻的现有组中
- 移动到下一个选项卡组 - 将活动表放置到右侧或下方相邻的现有组中