在此练习中,您将基于手动选择的结果、按属性选择的结果和追踪结果生成您的第一个逻辑示意图。您还将基于已打开的逻辑示意图生成一个室内设施逻辑示意图。
- 启动 ArcMap。
- 打开存储在 C:\ArcGIS\ArcTutor\Schematics\Schematics_In_ArcMap 中的 ElecDemo.mxd 文件。
启用“查看器窗口”运行模式
可以在查看器窗口中打开逻辑示意图。在 ArcMap 菜单中通过先后单击“窗口”和“查看器”可打开查看器窗口。此外,您还可以将“查看器窗口”运行模式设置为默认模式,以便每次打开或生成逻辑示意图时,都可在不更改活动数据框的情况下直接在查看器窗口中自动显示逻辑示意图。激活“查看器窗口”运行模式的详细步骤如下。
- 单击“逻辑示意图”工具栏上的逻辑示意图菜单,然后单击逻辑示意图选项。
将打开逻辑示意图选项 对话框。
- 单击常规选项卡。
- 选中“查看器窗口”部分中的在查看器窗口中自动打开逻辑示意图。
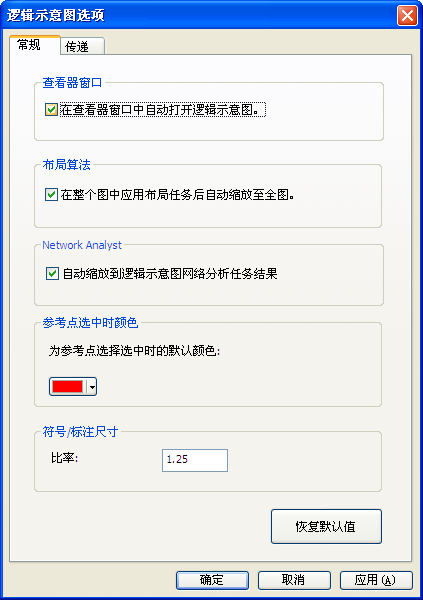
- 单击确定。
将关闭逻辑示意图选项 对话框。
从现在开始,每次打开或生成逻辑示意图时,它都会显示在查看器窗口中,同时保留活动数据框。
基于手动选择的要素生成逻辑示意图
- 单击主菜单上的书签,然后单击 Manual Selection。
- 单击选择要素工具
 然后在地图中拖出一个选框以选择当前视图中的全部内容。
然后在地图中拖出一个选框以选择当前视图中的全部内容。
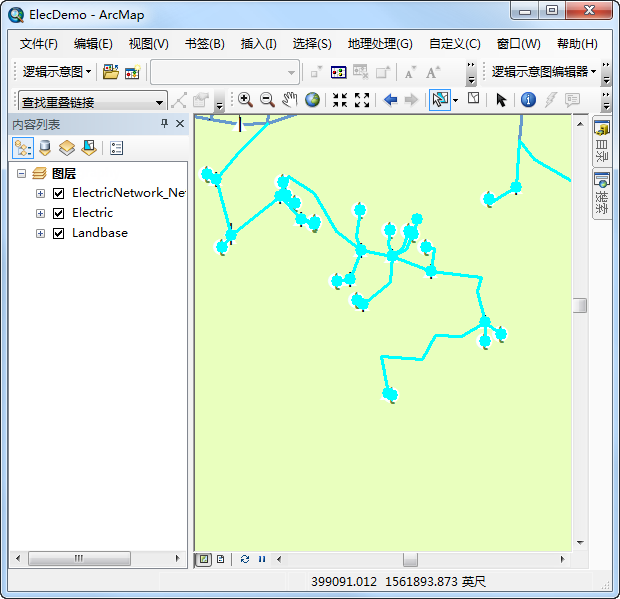
- 单击生成新逻辑示意图按钮
 。
。
将打开新建逻辑示意图 对话框。
- 单击逻辑示意图数据集或文件夹文本框旁边的“浏览”按钮可指定将用于存储逻辑示意图的逻辑示意图数据集。
- 浏览至 C:\ArcGIS\ArcTutor\Schematics\Schematics\ 文件夹中的 ElecDemo 地理数据库,然后双击 ElecDemo 逻辑示意图数据集。
- 单击 Feeders 逻辑示意图文件夹,然后单击添加,这样,即将生成的逻辑示意图会存储在 ElecDemo 逻辑示意图数据集中的这个特定的 Feeders 逻辑示意图文件夹中。
- 单击逻辑示意图模板下拉箭头,然后从列表中选择地理逻辑示意图。
- 保留输出数据框下拉列表中选择的默认[创建新数据框]选项。
- 在逻辑示意图名称文本框中为将要生成的逻辑示意图输入 Manual Selection。
- 在输入来自区域中,保留已选择的数据框中的选择集选项,并确保在下拉列表中选择了那个包含刚创建的选择集的 Geography 数据框。
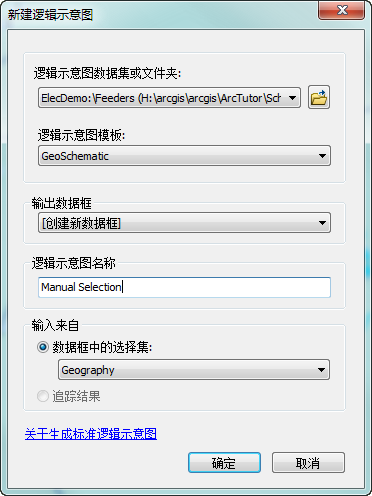
- 单击确定。
开始生成逻辑示意图,并将显示最终生成的逻辑示意图。激活“查看器窗口”模式后,新创建的逻辑示意图将显示在查看器窗口中,同时仍然保留了包含地理要素的数据框的活动状态。此时,在内容列表中创建了与此逻辑示意图关联的新的数据框,但此数据框并未处于活动状态。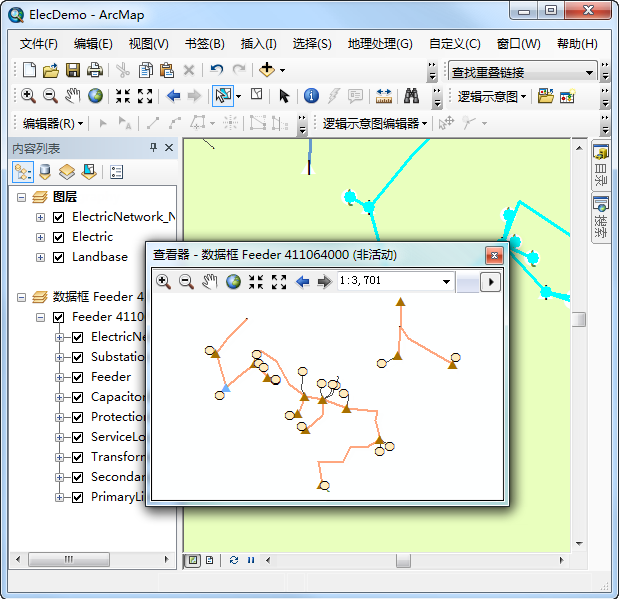
基于逻辑示意图选择内容生成逻辑示意图
还可使用将逻辑示意图另存为命令基于当前选择集生成新的逻辑示意图。如果未在活动逻辑示意图中选择任何逻辑示意图要素,则此命令将复制整个逻辑示意图,但如果选择了逻辑示意图要素,则将只在新逻辑示意图中保存该选择集。
- 单击选择要素工具
 ,然后使用此工具拖出一个选框,在刚生成的“Manual Selection”活动逻辑示意图中选择逻辑示意图要素。
,然后使用此工具拖出一个选框,在刚生成的“Manual Selection”活动逻辑示意图中选择逻辑示意图要素。
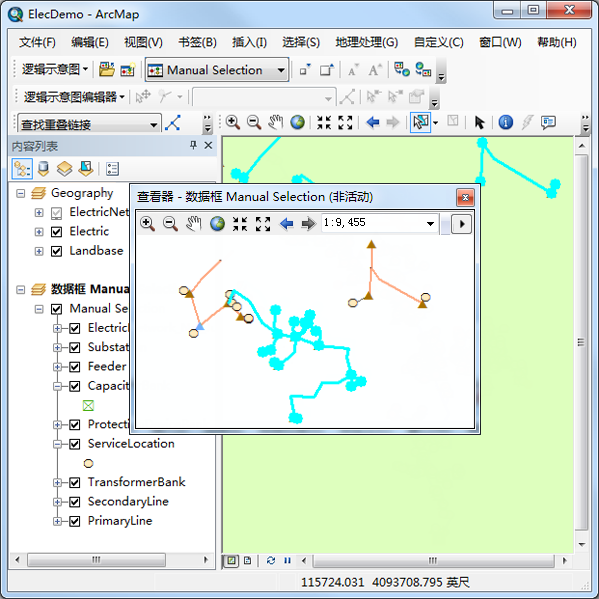
- 单击“逻辑示意图”工具栏上的逻辑示意图下拉菜单,然后单击将逻辑示意图另存为。
- 在逻辑示意图数据集或文件夹下拉列表中选择 ElecDemo:\Feeders (C:\ArcGIS\ArcTutor\Schematics\Schematics\ElecDemo.gdb) 所在位置。
- 在逻辑示意图名称文本框中输入 DiagramFromSchematicSelection。
- 保留默认[创建新数据框]选项。
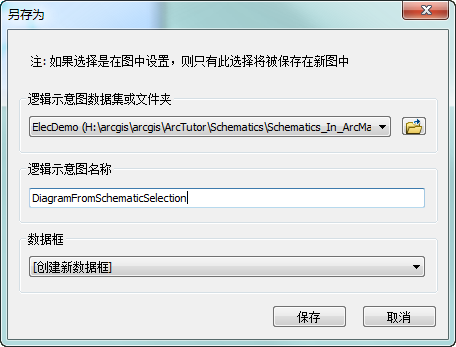
- 单击保存。
新的数据框将被添加到内容列表中。激活“查看器窗口”模式后,新的逻辑示意图将显示在查看器窗口中。
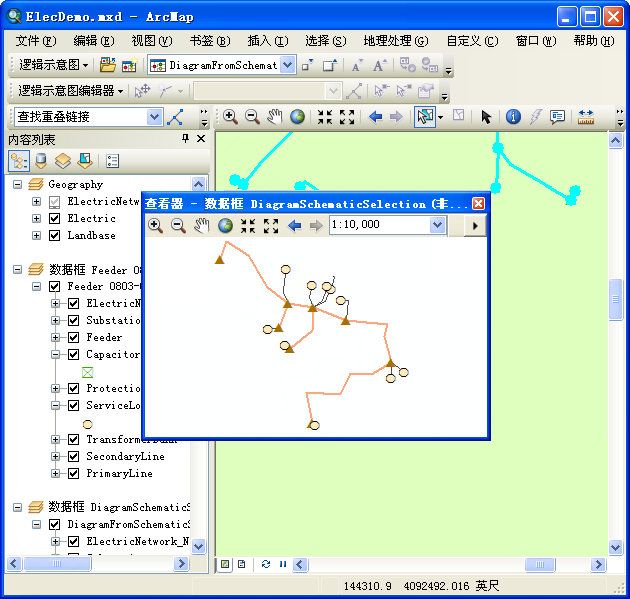
- 在内容列表中右键单击新生成的 DiagramFromSchematicSelection 逻辑示意图数据框,然后单击移除。
- 移除 Manual Selection 数据框。
- 移除 DiagramFromSchematicSelection 数据框。
- 单击 ArcMap 菜单中的选择,然后单击清除所选要素
 。
。
- 单击 ArcMap 菜单中的书签,然后单击 Overview。
基于按属性选择的结果生成逻辑示意图
- 单击主菜单中的选择,然后单击按属性选择
 。
。
将打开按属性选择 对话框。
- 单击图层下拉箭头,然后单击 PrimaryLine。
- 双击字段列表中的 Feeder。
- 单击等号按钮
 。
。
- 单击获取唯一值。
- 双击唯一值列表中的 '411064000'。
将显示包含以下查询信息的按属性选择 对话框:
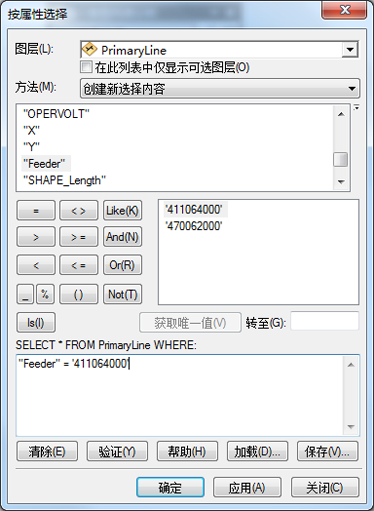
- 单击应用,然后单击关闭。
- 单击主菜单中的选择,然后单击缩放至所选要素
 。
。
- 单击生成新逻辑示意图按钮
 。
。
将打开新建逻辑示意图 对话框。
- 在逻辑示意图数据集或文件夹文本框中单击 ElecDemo:\Feeders,这样,生成的逻辑示意图将存储在 Feeders 逻辑示意图文件夹中。
- 单击逻辑示意图模板下拉箭头,然后在列表中选择 地理逻辑示意图。
- 保留输出数据框下拉列表中选择的默认[创建新数据框]选项。
- 在逻辑示意图名称文本框中为将要生成的逻辑示意图输入 Feeder 411064000。
- 请确保已选中数据框中的选择集选项,并且当前已在下拉列表中选择了 Geography 数据框。
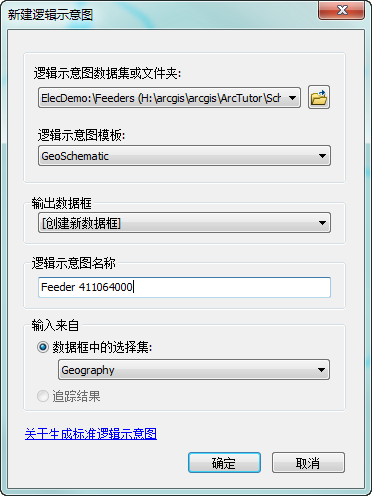
- 单击确定。
生成的逻辑示意图将显示在一个新的数据框中。激活“查看器窗口”模式后,生成的逻辑示意图将在查看器窗口中打开。
- 调整逻辑示意图查看器窗口的大小。使用放大工具
 ,根据需要获得更好的逻辑示意图显示效果。
,根据需要获得更好的逻辑示意图显示效果。
- 单击减小符号大小
 和增大符号大小
和增大符号大小 按钮可根据需要更改符号的大小
按钮可根据需要更改符号的大小
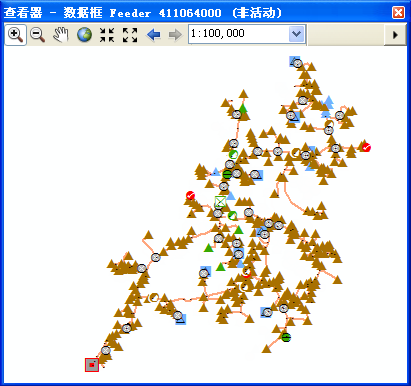
- 关闭 Feeder 411064000 查看器窗口。
生成室内设施逻辑示意图
- 单击打开逻辑示意图按钮
 。
。
将显示选择要打开的逻辑示意图 对话框。
- 导航到 C:\ArcGIS\ArcTutor\Schematics\Schematics_In_ArcMap\ElecDemo.gdb 地理数据库。
- 双击 ElecDemo 逻辑示意图数据集,然后双击 Inside Plants 逻辑示意图子文件夹。
- 单击逻辑示意图列表中的 Substation 08。
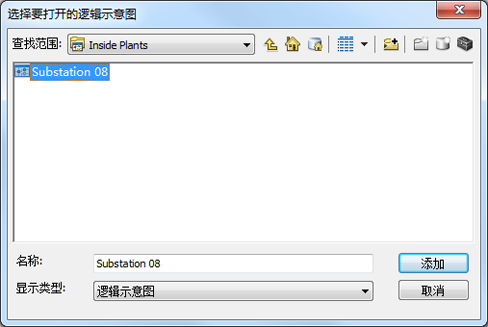
- 单击添加。
Substation 08 逻辑示意图将在查看器窗口中打开。此逻辑示意图详细显示了变电站内部的设备。
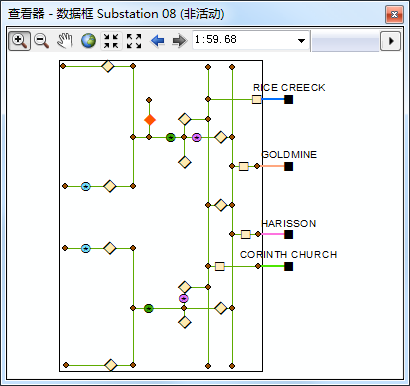
此逻辑示意图中的所有要素来自于一组对室内设施进行详细描述的对象表。同时,这些要素还动态链接到 Geography 地图中所包含的某些 GIS 数据,例如,动态链接至此地图中的变电站。接下来,您将高亮显示这些动态链接关系:
- 单击“逻辑示意图”工具栏上的逻辑示意图下拉菜单,然后单击逻辑示意图选项。
- 单击传递选项卡,选中此选项卡中的三个复选框,然后单击确定。
- 单击选择要素工具
 ,然后单击选择位于所有 Substation 08 设备外围的那个面要素,如下图所示。
,然后单击选择位于所有 Substation 08 设备外围的那个面要素,如下图所示。
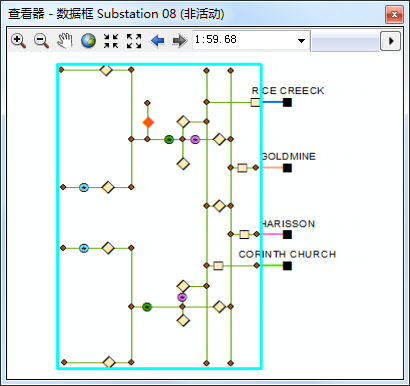
- 单击将逻辑示意图选择内容传递到地图
 .
.
关联的变电站要素将在 Geography 数据框中被选中。
- 单击主菜单上的书签,然后单击 Substation 08 可定位到所选变电站要素。
- 调整“变电站”查看器窗口直至所选要素在 Geography 视图中和 Substation 08 视图中均可获得清晰的显示效果。

- 单击将地图选择内容传递到逻辑示意图
 .
.
将在 Substation 08 逻辑示意图中自动选择面要素内的所有逻辑示意图要素。
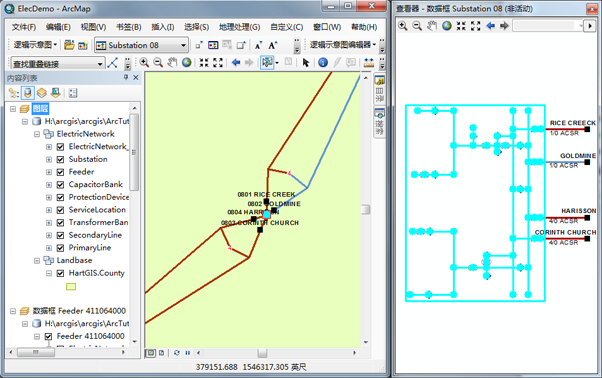
- 清除地图上的所选要素。
- 移除 Feeder 411064000 数据框。
- 移除 Substation 08 数据框。
基于追踪结果生成逻辑示意图
- 加载几何网络分析工具栏(如果当前尚未显示)。
- 单击“添加交汇点标记”工具旁的箭头按钮,然后单击添加边标记工具
 .
.
- 单击 Feeder 0804 Harrison 与变电站之间的主线添加一个边标记。
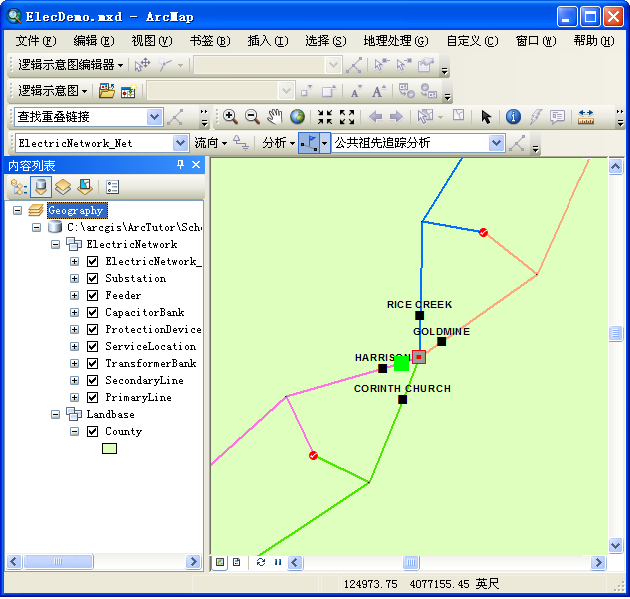
- 单击“几何网络分析”工具栏上的追踪任务下拉箭头,然后单击网络下溯追踪,接下来单击求解
 。
。
- 单击主菜单上的书签,然后单击 Feeder 0804-Harrison。
追踪结果如下图所示:
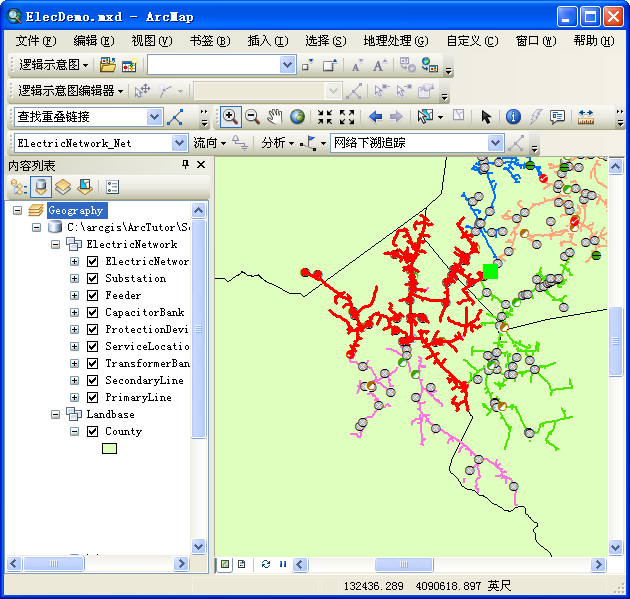
- 单击生成新逻辑示意图按钮
 。
。
将打开新建逻辑示意图 对话框。
- 单击逻辑示意图数据集或文件夹文本框中的 ElecDemo:\Feeders。
- 单击逻辑示意图模板下拉箭头,然后从列表中选择地理逻辑示意图。
- 保留输出数据框下拉列表中选择的默认[创建新数据框]选项。
- 在逻辑示意图名称文本框中为将要生成的逻辑示意图输入 Feeder 0804-Harrison。
- 请确保已选中追踪结果选项。
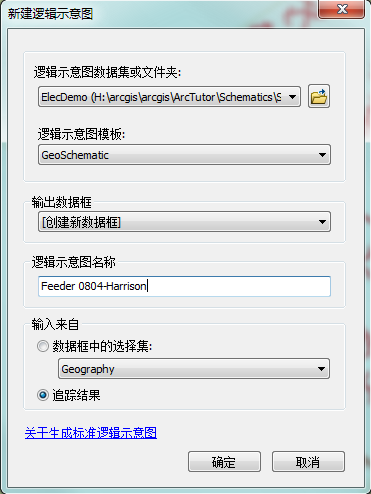
- 单击确定。
开始生成新的逻辑示意图。生成的逻辑示意图将显示在查看器窗口中。
- 单击“几何网络分析”工具栏中的分析下拉菜单,然后单击清除结果,接下来单击清除标记。
- 调整与新创建的 Feeder 0804-Harrison 逻辑示意图关联的查看器窗口的大小。

- 移除 Feeder 0804-Harrison 数据框。
- 单击文件,然后单击退出。
- 当显示以下消息时,请单击否:将更改保存到 ElecDemo.mxd?