追踪管理器 是可停靠窗口,可以查看地图中包含的轨迹和追踪要素并与之交互。追踪管理器 包含一个轨迹 面板,可以查看轨迹列表、高亮显示轨迹、缩放轨迹,并对定义的任意轨迹集合执行其他基于轨迹的操作。要素 面板可以查看轨迹中包含的各要素的详细信息。
下图显示了两种不同形式的追踪管理器。如果只需要分析轨迹,可以使用追踪管理器 的基本默认配置。如果要分析追踪要素并使用更多的高级功能,可以扩展追踪管理器。
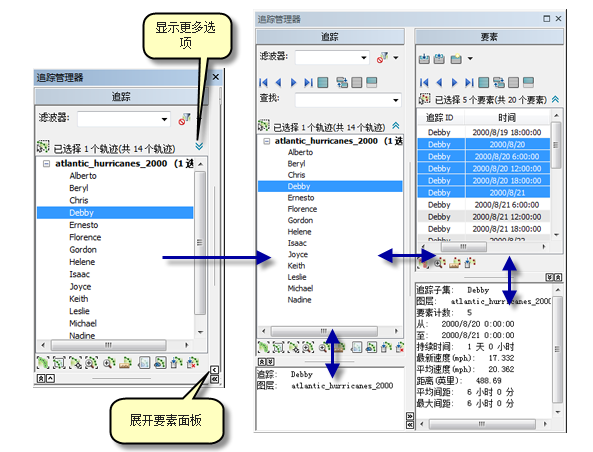
轨迹列表
轨迹列表是包含在地图的追踪图层中的轨迹的列表,由追踪图层组织。对轨迹执行操作或查看它们的详细信息前,必须激活一个或多个轨迹。只需单击轨迹列表中的轨迹即可激活它们,或者通过利用如下所述的过滤和搜索选项激活轨迹。提供的箭头按钮可以在轨迹列表中快速进行移动,还可以使用键盘上的箭头键。还可以使用 SHIFT 和 CTRL 键盘快捷键执行更多的高级轨迹激活操作。提供的从地图中抓取轨迹工具也可以直接从地图中激活轨迹。
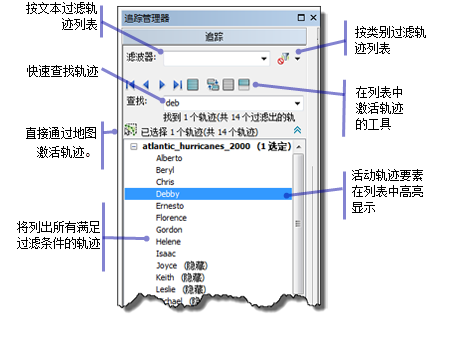
过滤和搜索轨迹列表
默认情况下,追踪管理器 显示地图中包含的所有轨迹的列表。如果地图中包含的轨迹过多,增加了查找需要的轨迹的难度。因此,追踪管理器 提供了过滤和查找轨迹的选项。
轨迹 面板顶端的过滤器文本框可用于快速过滤整个轨迹列表。仅列出“轨迹 ID”中包含文本框中的字符串的轨迹。文本框中的内容改变时,轨迹列表会自动更新。还可以通过应用类别过滤器来过滤轨迹列表。默认情况下,不应用类别过滤器。通过使用类别过滤器,可以限制轨迹列表仅显示可见轨迹、仅显示隐藏轨迹或仅显示已清除的轨迹。例如,如果要停止清除一组特定的轨迹,可以选择仅查看清除的轨迹以便更容易的找到需要的轨迹。
可以使用“查找”文本框上方的箭头按钮激活轨迹。使用查找文本框可以更快速的找到特定轨迹。在查找文本框中输入内容时,箭头按钮(以及选择所有内容按钮)将仅激活“追踪 ID”包含查找文本框中的字符串的轨迹。这样无需过滤整个列表就可以快速找到需要的轨迹。
要素列表
要素列表显示当前激活的轨迹集中的所有轨迹要素。如果没有激活轨迹,将不会列出任何要素。如果有一个激活的轨迹,将列出该轨迹的所有要素,您可以使用箭头按钮逐条查看要素并观察它们的属性。其提供的分析功能类似于“步进”工具,但功能更强大。要素列表可以一次同时查看多个轨迹的要素,可以根据需要的分析类型按其他字段排序要素,而不是按时间排序要素。
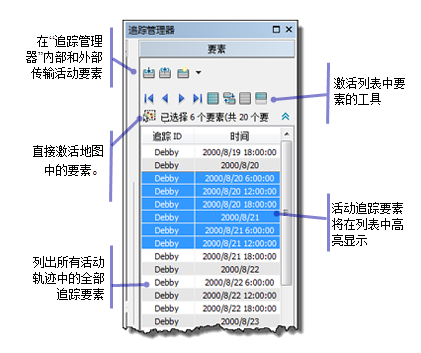
与轨迹一样,要素也必须在对其执行操作前激活。通过单击要素列表中的要素、使用箭头按钮、使用键盘上的箭头键或使用“从地图上抓取追踪要素”工具来激活要素。与轨迹一样,SHIFT 和 CTRL 键盘快捷键可用于更多高级激活操作。
了解有关在“追踪管理器”内部和外部转换选择集的详细信息对激活的轨迹和要素执行操作
追踪管理器 中的多行按钮可用于对当前激活的一组轨迹和要素执行操作。其中一些按钮的功能仅执行一次。例如,您可以单击按钮以缩放至所有当前激活的轨迹,或者单击按钮以清除当前激活的一组追踪要素。其他操作会一直开启并继续作用于当前激活的轨迹或要素集,即使集合发生改变。此类操作称为模式。

因为许多 Tracking Analyst 应用程序都涉及大量数据,追踪管理器 还提供了在追踪级别减少数据的工具。
查看轨迹和要素信息
追踪管理器 提供了两个信息面板,用于查看文本格式的详细轨迹和要素信息。激活某个轨迹后,将自动计算该轨迹的详细信息并显示在追踪信息 面板上。此功能很有用,因为它使您可以逐一查看每个轨迹并根据此信息快速识别和分析它们。如果激活两个或两个以上的轨迹,将显示该组轨迹的汇总信息。
与轨迹类似,当选中单个要素后,会在要素信息 面板上提供详细信息。对于要素,会提供它们属性的完整列表,以及自动计算的统计数据,例如速度、路线以及与前一要素的距离。这样易于遍历轨迹中的要素并观察关键属性和统计数据的变化方式。
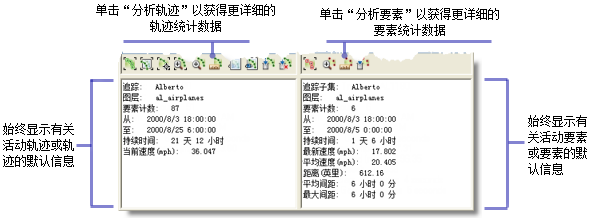
通过使用分析轨迹和分析要素按钮,可以在各面板中显示更多高级统计数据(针对激活的一组轨迹或所选要素集)。分析轨迹按钮将针对所有激活的轨迹生成更全面的一组统计数据。分析要素按钮在子轨迹级别针对激活要素所占据的那部分轨迹来计算统计数据。