需要 3D Analyst 许可。
下面列出了一些可在 ArcGlobe 和 ArcScene 中使用的键盘快捷键。此表专门针对 ArcGIS 3D Analyst extension应用程序,不过 ArcMap、ArcGlobe 和 ArcScene 中共享了很多其他键盘快捷键供您使用。
在 3D 中导航
使用不同的鼠标键或键盘快捷键时,许多交互式 3D 导航工具对观察点和目标位置应用的规则大多也各不相同。不过,由于这些快捷键在 3D 模式下的导航中通常会发挥着重要作用,它们能大大提高 ArcGlobe 和 ArcScene 的工作效率,因此应掌握其用法。
| 如果使用: | 快捷方式 | 功能 |
|---|---|---|
导航 | 按住 Ctrl 并单击。 | 设置一个新的目标位置。 |
导航 | 按住 Ctrl 并单击右键。 | 缩放至目标。 |
导航 | 按住 Ctrl 键并单击鼠标滚轮键。 | 设置一个新的观察点位置。 |
导航 | 按住 Ctrl+Shift 并单击。 | 启用/禁用动画旋转。 |
通过动画旋转导航 | 按 PgUp/PgDn。 | 增大/减小 3D 动画视图的旋转速度。 |
飞行 | 按 Shift 键。 | 保持飞行时的高度不变,以免飞到太空中或飞到地面以下。 |
3D 平移 | 按 Shift 键。 | 上移或下移观察点和目标点的高程(称为照相机位置)。 |
任何测量 | 按 Space 空格键。 | 在不使用切换工具的情况下动态切换至导航模式。释放 Space 空格键返回激活的任务。 |
在 ArcGlobe 和 ArcScene 中,“3D 导航”工具内置有多种功能,因此,它极有可能是您所使用的最主要的导航工具。单击鼠标左右键和滚轮键并相应地向上、向下、向左或向右进行拖动可旋转视图、进行放大和缩小。有关在各模式下使用不同的鼠标键(左键、滚轮键和右键)进行导航的提示,请参阅 ArcGlobe 和 ArcScene 的 3D 导航查找表。
在 3D 视图中选择
使用基础工具 工具条上的各种 3D 选择工具时,可以非常方便地组合键盘键来更改(切换)不同的选择方法。这些快捷键与选择下拉菜单中所列出的交互选择方法对应:
- 添加到当前选择内容
- 从当前选择内容中移除
- 从当前选择内容中选择
使用下表列出的快捷键可减少打开选择菜单及手动更改交互式选择方法花费的时间,这样便可以继续在 3D 视图中直接执行操作。
要使用选择方法键盘快捷键,必须从基础工具 工具条中选择一种选择工具并确保交互式选择方法被设置为创建新选择内容。
| 选择一种选择工具 | 验证默认选择工具 | 用于动态更改交互式选择方法的快捷键 |
|---|---|---|
 了解有关交互式要素选择工具的详细信息 | 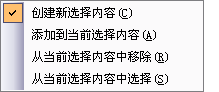 单击选择 > 交互式选择方法进行验证。 | 在以下按键之间切换,可直接加快在 3D 视图中的要素选择速度。
|
在 3D 模式下编辑
您必须处于活动的 3D 编辑会话中才能应用以下键盘快捷键。
要素选择和编辑放置工具
3D 编辑器 工具条中的编辑放置工具  可用于为编辑任务选择要素。其行为方式与基础工具 工具条中默认的按画面矩形选择
可用于为编辑任务选择要素。其行为方式与基础工具 工具条中默认的按画面矩形选择  工具完全相同。
工具完全相同。
拖动编辑放置  工具在定义的视图中选择要素。无论如何导航地球或是场景,选择矩形始终同向。用于选择时,编辑放置工具还支持拖动手势。
工具在定义的视图中选择要素。无论如何导航地球或是场景,选择矩形始终同向。用于选择时,编辑放置工具还支持拖动手势。
若要快速应用编辑内容,请进行选择,然后按下面的快捷键启动编辑函数。
用于编辑所选要素的快捷键
| 键盘快捷键 | 编辑功能 |
|---|---|
M | 打开增量 XYZ 窗口,进行精确移动。 |
R | 打开旋转 窗口,输入一个角度。 |
C | 打开比例 窗口,输入一个比例因子。 |
N | 将选择切换到相同几何类型的下一可选要素。它可以应用于高程相同的要素,也可以通过跳转到堆叠的高程上(例如,建筑物的多个楼层)下一几何类型相同的要素来应用。 |
X | 使用指针拖动并按住快捷键即可在 x 轴上移动所选要素。 |
Y | 使用指针拖动并按住快捷键即可在 y 轴上移动所选要素。 |
Z | 使用指针拖动并按住快捷键即可在 z 轴上移动所选要素。 |
在编辑会话中使用选择工具
无论您是否处于编辑会话中,基础工具 工具条上的所有交互式要素选择工具都起作用,但是若处于编辑会话中,则会大大有助于选择分布在 x、y 和 z 轴不同位置的许多要素。如上所述,编辑放置工具与按画面矩形选择工具的选择行为一致,但如果需要选择一卷中的一组要素呢?例如,此处介绍按 3D 框选择工具的使用方法以及在视图的需要编辑的不同区域中选择要素时的相关键盘快捷键。
从基础工具 工具条中选择按 3D 框选择  ,然后框选所需要素。然后按住 Z,垂直展开选择卷。在框中或部分在框中的要素被选中。
,然后框选所需要素。然后按住 Z,垂直展开选择卷。在框中或部分在框中的要素被选中。
- 使用 Shift 单击或拖动并向当前选择内容中添加更多要素。
- 使用 Z 展开另一个选择卷。
- 使用 Space 键导航并更改透视图。
- 使用 Ctrl 键单击要素并从当前选择内容中移除要素。
- 使用 Ctrl+Shift 键从当前选择内容中选择。
一旦选择完毕,切换回“使用编辑工具和命令”以完成所需编辑任务。例如,如果您需要垂直复制一组建筑物楼层,单击 3D 编辑器 > 垂直复制。
特定于 ArcScene 的键盘快捷键
使用“感兴趣区”工具
在 ArcScene 中可使用感兴趣区工具  定义自定义范围或感兴趣区 (AOI)。此工具适用于交互性高的范围框,而且以下键盘快捷键可提高使用区域所需边界框的效率。
定义自定义范围或感兴趣区 (AOI)。此工具适用于交互性高的范围框,而且以下键盘快捷键可提高使用区域所需边界框的效率。
- 按 Enter 键应用范围。视图中将不再显示完全处于 AOI 之外的所有要素和表面。
- 按 Esc 键清除范围。将显示文档中的所有要素和表面。
处理 LAS 数据集
ArcScene 可定义周围以全分辨率显示 LAS 数据集图层的位置。查看关注点周围捕获到的每一个激光雷达点时(例如,运行 QA 或交互测量对象间的距离时),这种功能可起到很大的作用。以下键盘快捷键可提高 LAS 数据集在 ArcScene 中的使用效率。
- 按 F(全分辨率)并双击“导航”工具,为激光雷达数据定义关注点。视图中的所有 LAS 数据集图层在该位置周围都以全分辨率绘制。
- 按 R(重置)并双击“导航”工具,清除关注点。所有 LAS 数据集图层都在整个范围内使用点方案。



 、
、