此工作流程演示了如何使用模型构建器 来将使用“创建要素图层”工具和“要素转 CAD”工具的工作流程自动化的过程。
此示例构建的定义查询用以将要素子集导出至 CAD 文件。输入要素类名称为“宗地”。替换您的要素类名称。
启动 ArcMap 并添加数据
- 启动 ArcMap。
- 在启动 对话框上单击确定接受此地图的默认地理数据库。
- 将“宗地”要素类添加到 ArcMap。
创建工具箱和“模型”
- 在目录 窗口中,导航至要保存工具箱的文件夹或地理数据库。
- 右键单击文件夹或地理数据库,然后单击新建 > 工具箱。
- 右键单击工具箱,单击 重命名,然后输入 MyToolbox。
- 右键单击创建的工具箱,然后单击新建 > 模型。
此操作将创建模型并打开模型构建器。
添加“创建要素图层”工具
- 使用“搜索”窗口
 ,查找“创建要素图层”工具,然后将其拖动到画布上。
,查找“创建要素图层”工具,然后将其拖动到画布上。
- 双击创建要素图层打开对话框。
- 单击输入要素下拉箭头,选择“宗地”要素类。
- 接受默认的输出图层名称 Parcels_Layer。
- 单击表达式 SQL 按钮
 打开查询构建器。
打开查询构建器。 - 清除“表达式”文本框中的任何现有值。
- 在字段列表中双击包含查询中要使用值的字段名称。这样便可以将该字段名称添加到“表达式”文本框中。
例如 [proptype]。
- 单击诸如等号
 之类的运算符按钮将运算符添加到表达式中。
之类的运算符按钮将运算符添加到表达式中。 - 单击获取唯一值按钮。
- 双击列表中要用作选择条件的属性值。
例如,表达式 "proptype" = 'residential' 仅选择 proptype 字段中属性值等于 residential 的要素。此操作完成 SQL 语句创建。
- 单击确定关闭查询构建器,然后将 SQL 语句添加到表达式文本框中。
- 单击确定关闭工具对话框。
添加“要素转 CAD”工具
- 使用“搜索”窗口
 ,查找“要素转 CAD”工具,然后将其拖动到画布上。
,查找“要素转 CAD”工具,然后将其拖动到画布上。
- 单击工具条上的连接按钮
 。
。
- 单击 Parcels_Layer,单击要素转 CAD,然后在快捷菜单上单击输入要素。
- 双击要素转 CAD 打开对话框。
- 单击输入要素下拉箭头,然后选择变量 Parcels_Layer。
使用蓝色圆形箭头标识变量。
- 单击输出类型下拉箭头,然后选择一种 CAD 格式。
- 单击输出文件浏览按钮
 ,导航至某个文件夹,输入文件名,然后单击保存。
,导航至某个文件夹,输入文件名,然后单击保存。
- 您也可以接受默认的路径和文件名。
- 单击确定关闭对话框。
运行模型
模型应该包含与以下示例中相似的组件:
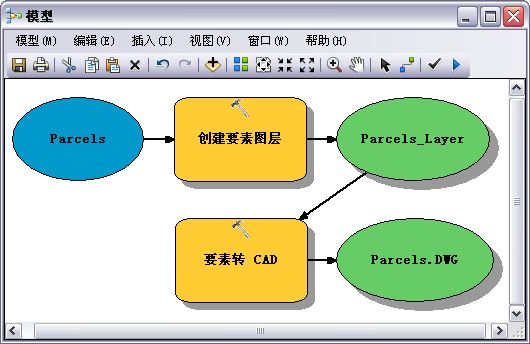
- 单击工具条中的运行按钮
 运行模型。
运行模型。
- 将新建的 CAD 数据集拖入 ArcMap 验证结果。
要使此过程进一步自动化,可在模型中显示参数作为输入的提示。或者,可使用 Python 将此工作流作为脚本执行。