关于利用捕捉进行数字化
在第一个练习中,您在一张航空像片上数字化了一个点;在本练习中,您将以影像数据为底图创建一条表示道路的线。
由于已经创建了部分的道路,所以应使用捕捉来确保新建道路要素可连接到现有道路上。开启捕捉后,当鼠标指针靠近边、折点和其他各种几何元素时便会直接跳转或捕捉到这些元素。这样,您便可以很容易地根据其他要素的位置定位要素。使用捕捉时所需的所有设置均位于“捕捉”工具条中。
设置捕捉选项
先决条件:
Exercise1.mxd 已打开,并且您已处于编辑会话中。
- 导航到 Digitizing roads 书签。该范围恰好位于您在上一练习中创建的点要素以南的区域。
- 将捕捉 工具条添加到 ArcMap 中。方法是,单击“自定义”菜单,指向“工具条”,然后单击列表中的工具条名称来添加工具条。也可以通过单击“编辑器”菜单,指向“捕捉”,然后单击“捕捉工具条”来添加“捕捉”工具条。
- 在捕捉 工具条中,单击捕捉菜单,并确认已选中使用捕捉。如果该选项已处于选中状态,请不要再次单击,以免关闭捕捉。如果未选中使用捕捉,需单击该选项以启用捕捉。
- 查看捕捉 工具条并确认端点
 、折点
、折点  和边
和边  捕捉类型均处于激活状态。如果未启用,请单击各个按钮以启用这些捕捉类型。如果未启用,请单击各个按钮以启用这些工具。
捕捉类型均处于激活状态。如果未启用,请单击各个按钮以启用这些捕捉类型。如果未启用,请单击各个按钮以启用这些工具。
- 单击捕捉菜单,然后单击选项。您可以通过此对话框指定 ArcMap 中的捕捉设置。
- 确保捕捉容差至少为 10 个像素。
- 选中显示提示、图层名称、捕捉类型和背景的复选框。大多数情况下,可能只需选中背景,因为其他选项在默认情况下应处于开启状态。捕捉提示为一小段弹出文本,用于指明作为捕捉目标的图层,以及采用的捕捉类型(边、端点、折点等)。在一幅影像上进行操作时使用背景选项有助于查看“捕捉提示”。
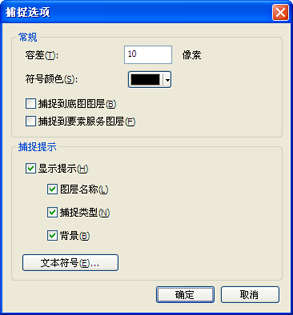
- 另外,您可以更改捕捉符号的颜色,还可以设置“捕捉提示”显示选项,如提示内容的字号或字体。
- 单击确定关闭捕捉选项 对话框。
捕捉容差是一个特定距离,在此距离之内指针或要素将被捕捉到另一个位置。如果作为捕捉目标的元素(如折点或边)位于设定的距离范围内,则指针将自动捕捉到该位置。
启用“要素构造”工具条
“要素构造”工具条是一个小型半透明工具条,可用于快速访问编辑时最常用的一些工具和命令。进行数字化处理时,该工具条会出现在指针附近并随着折点的放置而移动。默认情况下,“要素构造”工具条处于关闭状态,但是在本教程中您将使用它,从而对其进行了解。如果您稍后决定将其禁用,则可在“编辑器”工具条中找到许多相同的命令,您也可以临时显示“要素构造”工具条。
- 单击编辑器菜单,然后单击选项。
- 选中显示要素构造工具条。
- 单击确定关闭编辑选项 对话框。
数字化线
- 现在即可开始数字化新的道路要素。在创建要素 窗口中,单击 Local road 线模板(位于“Roads”分组下)。ArcGIS 10 教程地图文档中已创建并保存了此要素模板。
位于该窗口底部的构造工具列表自动转为用于创建线的工具。由于线工具
 是此模板的默认工具,所以它被自动激活。
是此模板的默认工具,所以它被自动激活。 - 将指针悬停于地图显示区的西部的现有线的端点上,但不要单击。请注意,指针图标将变为方形捕捉符号,且弹出包含图层名称(道路)和当前正在使用的捕捉类型(端点)的捕捉提示。根据需要,可近一步缩放或平移。
- 单击一次。
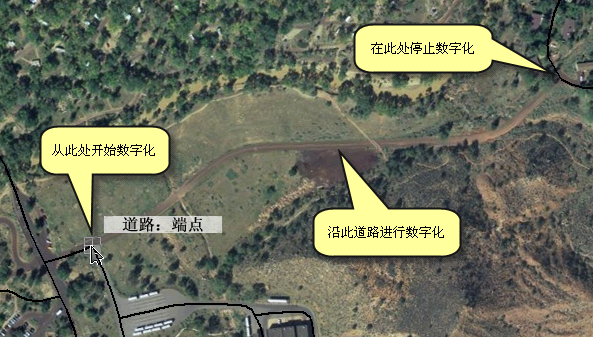
- 使用航空照片作为底图,通过单击地图上要添加折点的各个位置来数字化一条新线。

- 完成新线的数字化之后,捕捉到现有要素的端点并进行单击,以放置折点。
- 按 F2 键,完成草图绘制并将形状变为地理数据库中的实际要素。您可以采用以下多种方式中的一种来完成草图绘制:按 F2 键、双击鼠标、使用右键单击快捷菜单或“要素构造”工具条。
- 要继续下一个练习,请单击练习 1c:设置要素模板属性。
通过定义要素的形状可数字化或草绘一条新线或一个新面。您会看到对该要素使用实际符号系统的预览效果,其中的折点已被符号化为绿色和红色方框。如果您发现“要素构造”工具条显示在要添加折点的位置,可按 Tab 键对其重新定位或手动移动它。
在本练习中,您学习了如何设置捕捉参数并使用捕捉工具完成一条连接到现有道路的新道路的数字化。