关于传递属性
“属性传递”工具用于将源图层中要素的属性传递给目标图层中的要素。首先,在“属性传递映射”对话框中定义源图层、目标图层以及要传递的属性。然后使用“属性传递”工具以交互方式在源图层和目标图层的要素间传递这些属性。
在本练习中,您将由现有的街道数据向最近添加到数据库中的新的街道数据传递街道名称和类型。
设置数据和属性传递选项
先决条件:
启动 ArcMap 并显示编辑器、捕捉 和空间校正 工具条。
- 单击标准 工具条上的打开按钮
 。
。
- 在教程数据安装位置处的 \Editing\SpatialAdjustment 目录下,导航到 AttributeTransfer.mxd 地图文档。(默认位置是 C:\ArcGIS\ArcTutor。)
- 单击地图,然后单击打开。
- 如果此地图文档在上一练习中已经打开并且当前仍处于打开状态,系统会提示您将其关闭,此时可照提示执行而不保存更改。
- 单击编辑器 工具条上的编辑器菜单,然后单击开始编辑。
- 确保边捕捉已启用。如果未启用,则请在捕捉 工具条上单击边捕捉
 。
。
- 单击空间校正菜单,然后单击属性传递映射。
- 单击源图层下拉箭头,然后单击 Streets 图层。
- 单击目标图层下拉菜单,然后单击 NewStreets 图层。
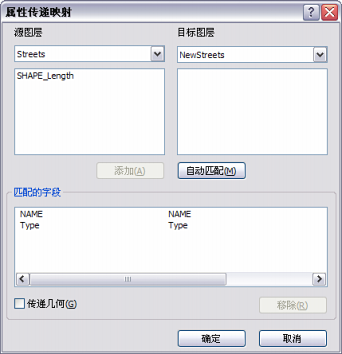
- 在源图层字段列表框中单击 NAME 字段。
- 在目标图层字段列表框中单击 NAME 字段。
- 单击添加。
这些字段即被添加至匹配的字段列表中。
- 对 Type 字段重复同样的步骤,然后单击确定。
传递属性前,请为源图层和目标图层设置映射环境。这样可确保使用“属性传递”工具时选择正确的要素。
“属性传递”过程的第一步是设置源图层和目标图层。可使用“属性传递映射”对话框定义这些设置。
下一步是指定用于传递属性的字段。您将在源图层中选择一个字段,然后将其与目标图层的相应字段相匹配。“属性传递”工具会使用这些匹配字段确定要传递的数据。
使用属性传递工具
- 单击书签,然后单击新街道,将当前视图设置为本练习的编辑区域。
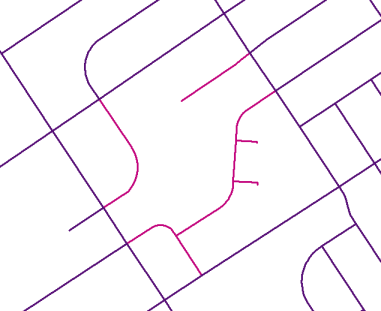
- 在基础工具 工具条上单击识别工具
 。
。
- 按下图所示方式单击所指示的源要素。
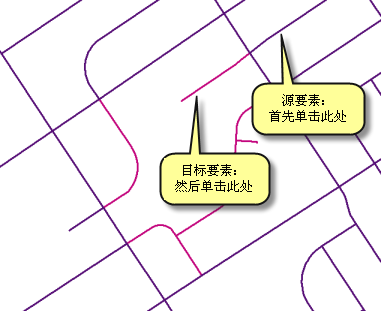
- 请注意 NAME 和 Type 字段的属性。这些属性值将被传递到目标要素中。
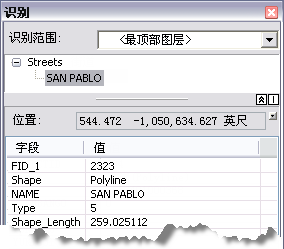
- 在“识别”工具仍处于激活状态的情况下,单击目标要素。

- 请注意 NAME 和 Type 字段;将对 Streets 图层中这些字段的属性值进行传递。
- 单击空间校正 工具条上的属性传递工具
 。
。
- 按如下所示方式捕捉到源要素的边:
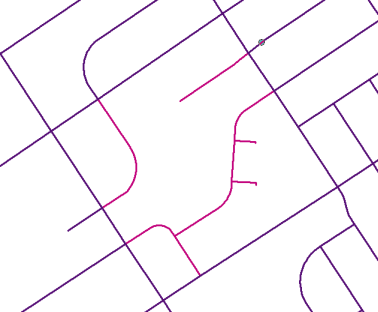
- 向着目标要素拖拽连接。
- 捕捉到目标要素的边,然后单击。
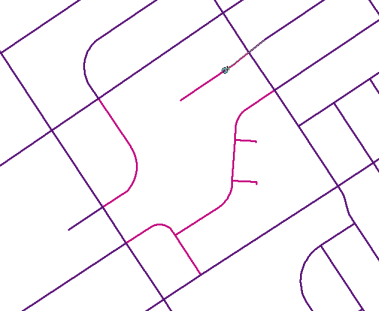
执行属性传递前,请先验证源要素和目标要素的属性。可使用“识别”工具进行验证。
接下来,您将使用“属性传递”工具将源要素属性传递到目标要素中。
要将源要素的属性传递到多个目标要素中,请在选择目标要素的同时按住 Shift 键。
验证属性传递的结果
将源要素的属性传递给目标要素后,最好验证一下相应信息是否已更新到目标要素中。
- 在基础工具 工具条上单击识别工具
 。
。
- 单击目标要素。目标要素的 NAME 和 Type 字段中会显示新属性。

- 单击编辑器工具条上的编辑器菜单,然后单击停止编辑。
- 单击是保存编辑内容。
- 关闭 ArcMap。
在本练习中,您了解到如何从源图层向目标图层传递属性。至此,您完成了整个编辑教程。