Abhängig von der Art der Veröffentlichung gibt es verschiedene Möglichkeiten zum Veröffentlichen der Metadaten eines Elements im Portal Ihrer Organisation. Karten können über ArcMap direkt in Form eines gehosteten Service in einem Portal veröffentlicht werden, wenn Sie über die entsprechenden Berechtigungen verfügen. Mit anderen Methoden können Elemente von einem Computer zum Portal hinzugefügt werden, z. B. mit Geoverarbeitungswerkzeugen in ArcGIS for Desktop, mit ArcGIS Pro und durch den Zugriff auf das Portal über einen Webbrowser. Wenn Sie Metadaten zur Beschreibung eines Elements erstellt haben und die Metadaten nicht automatisch mit dem Element in das Portal geladen wurden, können Sie eine Kopie der Metadaten des Elements in einer Datei speichern und diese dem Element über den Metadateneditor des Portals hinzufügen.
Der Teil der Metadaten des Elements, der auf der Registerkarte Beschreibung. auf der Seite Elementbeschreibung verfügbar ist, wird vom Portal indiziert und verwendet, wenn eine Suche nach Elementen durchgeführt wird.
Veröffentlichen von Metadaten mit dem Element
Wenn Sie eine Karte als gehosteten Service im Portal Ihrer Organisation veröffentlichen, werden die Metadaten der Karte automatisch als Metadaten des Service im Portal veröffentlicht. Der Metadateninhalt, den Sie im ArcGIS-Metadateneditor zur Beschreibung der Karte angegeben haben, wird automatisch auf der Registerkarte Elementbeschreibung im Dialogfeld Service-Editor angezeigt, wenn Sie sich darauf vorbereiten, die Karte als Service zu veröffentlichen. Nur ein kleiner Teil der Metadaten der Karte ist im Dialogfeld sichtbar, es wird jedoch das gesamte Metadatendokument veröffentlicht. Die Metadaten der Karte werden verarbeitet, um alle Informationen zu entfernen, die Einfluss auf die Netzwerksicherheit haben, z. B. Computernamen, Dateipfade, Benutzernamen usw.
Nach der Veröffentlichung der Karte können Sie die Metadaten des gehosteten Service bearbeiten, um den Inhalt genauer an den Service anzupassen, als dies im ursprünglichen Kartendokument der Fall war. Dieser Vorgang ist im Fenster Katalog in ArcMap möglich.
- Melden Sie sich bei Ihrer Organisation in ArcGIS for Desktop an.
- Navigieren Sie im Fenster Katalog zu Eigene gehosteten Services.
- Klicken Sie mit der rechten Maustaste auf den gehosteten Service, dessen Metadaten Sie bearbeiten möchten.
- Klicken Sie auf Elementbeschreibung.
The Item Description dialog box opens. The item's metadata is displayed in the Description tab.
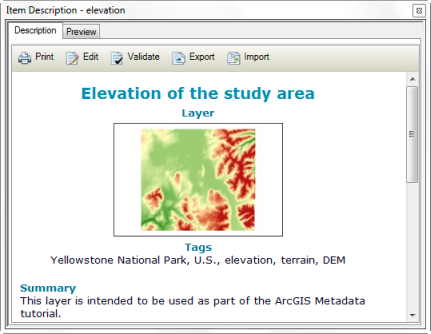
- Klicken Sie auf die Schaltfläche Bearbeiten
 auf der Registerkarte Registerkarte Beschreibung..
auf der Registerkarte Registerkarte Beschreibung..
Speichern und Hochladen einer Kopie der Metadaten des Elements
Andere Elemente als gehostete Services im Portal können Metadaten enthalten, nachdem diese Option für Ihre Organisation aktiviert wurde. Elemente, die vor der Aktivierung der Option freigegeben wurden, enthalten keine Metadaten. Darüber hinaus werden bei Elementen, die von einem Computer oder mit anderer ArcGIS-Software zum Portal hinzugefügt wurden, möglicherweise keine Metadaten mit dem Element hochgeladen.
Sie können keine vollständige Metadatenansicht für diese Elemente in ArcMap anzeigen oder bearbeiten. Andere Personen, die das Portal über einen Webbrowser oder ArcGIS Pro aufrufen, haben jedoch Zugriff auf diese Informationen, falls sie verfügbar sind. Zur Unterstützung dieser Benutzer können Sie eine Kopie der ursprünglichen Metadaten des Elements in einer XML-Datei speichern und diese über den Metadateneditor des Portals in das Portalelement importieren, wenn Sie über die Berechtigung zum Aktualisieren des Portalelements verfügen.
Die folgenden Stylesheets können verwendet werden, um die Metadaten eines Elements in einer XML-Datei zu speichern. Mit einem davon können Sie eine genaue Kopie des ursprünglichen XML-Metadatendokuments speichern. Mit den anderen werden verschiedene Ebenen mit vertraulichen Informationen aus den Metadaten eines Elements entfernt, und das Ergebnis wird als XML-Datei gespeichert. Wenn Sie beispielsweise vorhaben, die Metadaten eines Elements öffentlich freizugeben, sollten Sie Informationen zum Computer, zu der Datenbank und zu Benutzernamen davor aus den Metadaten entfernen. Sie können ein Modell oder Skript erstellen, das diesen Prozess ausführt und die resultierende XML-Datei danach an das Werkzeug Metadaten exportieren sendet. Diese Stylesheets befinden sich im Ordner <ArcGIS Installation Location>\Metadata\Stylesheets\gpTools.
| exact copy of.xslt | Erstellt eine exakte Kopie der Metadaten des Elements als XML-Datei. Sie können dieses Stylesheet beispielsweise verwenden, um eine Kopie der Metadaten eines Geodatabase-Elements zur Überprüfung in einer lokalen Datei zu speichern. |
| remove local storage info.xslt | Entfernt den Computernamen, der eventuell in den Metadaten des Elements vorhanden ist. Abhängig davon, an welcher Stelle oder in welchem Kontext der Computername gefunden wird, werden verschiedene Aktionen ausgeführt. Es ist möglich, das Metadatenelement, das die Informationen enthält, zu entfernen, den Computernamen aus dem UNC-Pfad zu entfernen, in dem er sich befindet, oder den Wert des Metadatenelements zu ändern, um das Verzeichnis als Zurückgehalten festzulegen. Diese XSLT wird vor dem Packen der Metadaten eines Elements verwendet. |
| remove local storage info strict.xslt | Entfernt dieselben Informationen wie remove local storage info.xslt, darüber hinaus jedoch noch alle Dateipfade, die nicht in Form einer URL angegeben sind. Informationen zum Betriebssystem, Datenbanktypen und die Geoverarbeitungshistorie werden entfernt. Die Geoverarbeitungshistorie besteht zum großen Teil aus Dateipfaden und Informationen zu Datenbankverbindungen. Diese XSLT wird verwendet, um die Metadaten einer Karte vor der Veröffentlichung als Service zu verarbeiten. |
- Öffnen Sie das Werkzeug XSLT-Transformation.
- Legen Sie für den Parameter "Metadatenquelle" das lokale Element mit allen Metadaten fest.
- Legen Sie für den Parameter Eingabe-XSLT den Pfad eines der oben genannten XSLT-Stylesheets fest.
- Legen Sie für den Parameter Ausgabedatei eine Datei mit der Erweiterung .xml fest.
- Führen Sie das Werkzeug aus.
- Bearbeiten Sie die Metadaten des Portalelements in einem Webbrowser.
- Klicken Sie im Metadateneditor des Portals auf Öffnen, wählen Sie die in Schritt 4 erstellte XML-Datei aus, und klicken Sie auf Speichern & schließen.