Sometimes, you need to create a feature that has more than one physical part but only references one set of attributes in the database. These are called multipoint for point or multipart for line and polygon features. A group of islands could be represented as a multipart polygon feature. To create a multipart feature, you need to finish each part first, then finish the whole sketch once you have created the individual parts. Once you create the feature and click one part of the feature to select it, all parts are automatically selected because they all belong to one multipart feature. Also note that there is one selection anchor (the "x") for a multipart feature and one record in the attribute table.
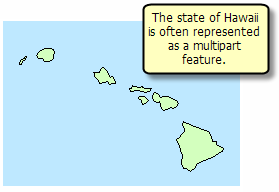
Keep in mind that parts in a multipart polygon are spatially separated. They can touch each other at vertices, but they cannot share edges or overlap. When you are sketching a multipart polygon, any parts that share an edge will be merged into a single part when you finish the sketch. In addition, any overlap among parts will be removed, leaving a hole in the polygon.
If you have existing features that you want to combine to make a multipart feature, you can do this with either Merge or Union. Merge allows you to combine features within the same layer, while Union works with features in different layers. You can also use Merge or Union to add another part to a multipart feature. To do this, create the new feature, select it and the existing feature, and then use Merge or Union.
To make multipart features into separate features, you can use either the Explode command on the Advanced Editing toolbar or the Multipart to Singlepart geoprocessing tool.
- These steps can be used to create vertices in either lines or polygons:
To create a vertex in a line
Click a line feature template in the Create Features window and click the Line tool
 .
.To create a vertex in a polygon
Click a polygon feature template in the Create Features window and click the Polygon tool
 .
. - Click the map to create the segments.
- To change the shape of the sketch segment, click a construction method type on the Editor toolbar or on the Feature Construction mini toolbar. Segments can be created using a variety of methods—for example, as straight lines, with curves, or traced from the shapes of other features. You can also use keyboard shortcuts or right-click to access a menu of commands to help you place vertices in the sketch.
- When finished creating the first part of the feature, right-click and click Finish Part.
Hold down the SHIFT key and double-click the last vertex as a shortcut to finishing the part.
- Create the additional part or parts of the feature.
- Right-click anywhere on the map and click Finish Sketch.