Barre d'outils Géoréférencement
La barre d'outils Géoréférencement est utilisée pour géoréférencer les données DAO et raster.
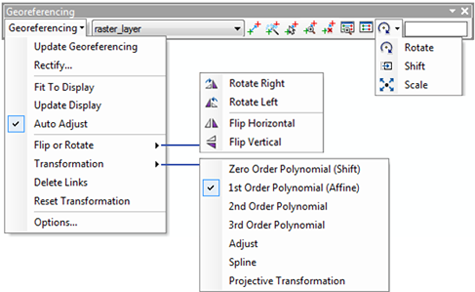
La barre d'outils regroupe des éléments déroulants et des outils interactifs. D'autres composants peuvent également vous aider à géoréférencer vos données plus facilement.
Eléments déroulants de la barre d'outils Géoréférencement
La barre d'outils comporte une liste déroulante d'outils permettant de contrôler le processus de géoréférencement.
Menu déroulant de la barre d'outils Géoréférencement
| Élément | Fonction |
|---|---|
Mettre à jour le géoréférencement | Enregistre la transformation avec le raster. |
Rectifier | Crée un jeu de données raster transformé. |
Ajuster à l'affichage | Décale le raster par rapport à la zone d'étendue actuellement affichée. |
Actualiser l'affichage | Met à jour l'affichage à l'aide de la transformation courante. Cette opération est utile lorsque l'option Ajustement auto est désactivée. |
Ajustement auto | Met à jour l'affichage à l'aide de chaque lien créé. |
Retourner ou pivoter | Corrige les distorsions de numérisation communes. |
Transformation | Définit la transformation. |
Effacer les points de contrôle | Supprime tous les points de contrôle. |
Initialiser la transformation | Réinitialise le raster sur son emplacement d'origine. Les points de contrôle ne sont pas supprimés. |
Options | Ouvre la fenêtre Options de géoréférencement. |
Options déroulantes de la barre d'outils Géoréférencement
La fenêtre Options de géoréférencement vous permet de spécifier des comportements par défaut pendant le géoréférencement.
Contrôles de la boîte de dialogue Options de géoréférencement
| Bouton ou case à cocher | Nom du bouton | Fonction |
|---|---|---|
| Symbole du point de départ | Ouvre la fenêtre Sélecteur de symboles pour vous permettre de choisir un symbole de point en tant que point de départ. |
| Symbole du point d’arrivée | Ouvre la fenêtre Sélecteur de symboles pour vous permettre de choisir un symbole de point en tant que point d'arrivée. |
| Résiduel | Ouvre la fenêtre Sélecteur de symboles pour vous permettre de choisir un symbole linéaire en tant que ligne résiduelle. |
Résiduel | Sélectionnez cette zone pour afficher les résiduels et erreurs QM dans la table de liens. Le résiduel affiche l'erreur en utilisant les mêmes unités que la référence spatiale de bloc de données. | |
Résiduel inverse | Sélectionnez cette zone pour afficher les résiduels et erreurs QM inverses dans la table de liens. Le résiduel inverse affiche l'erreur en pixels. | |
Résiduel inverse avant | Sélectionnez cette zone pour afficher les résiduels et erreurs QM inverses avant dans la table de liens. Il s’agit d’une mesure du degré de précision, mesuré en pixels. Tout d'abord, la transformation permet de trouver un point dans la direction avant. Ensuite, ce point est utilisé avec la transformation inverse, puis apparié à nouveau à l'espace image. Ce deuxième point est alors comparé au point de départ créé par l'outil Link. | |
Fin automatique | Sélectionnez cette zone pour indiquer automatiquement à l'utilisateur le point de destination correspondant recommandé par le système. La fonction de fin automatique fonctionne uniquement lorsque vous géoréférencez votre couche par rapport à un autre raster, une fois les deux premiers points créés. Lorsque la fonction de fin automatique détecte une paire de liens plus adaptée, elle peut ajuster le point de départ que vous avez indiqué. Si aucun point correspondant n'est détecté, vous devrez peut-être spécifier manuellement le point de destination. | |
Nombre maximal de blocs d’échantillonnage | Choisissez le nombre de blocs d'échantillonnage à utiliser lors de l'inscription automatique de votre jeu de données raster. Utilisez la zone de la liste déroulante pour sélectionner le nombre de blocs de rééchantillonnage. Par défaut, vous pouvez utiliser autant de blocs d'échantillonnage que nécessaire. | |
Outils interactifs de la barre d'outils Géoréférencement
La barre d'outils comporte une liste d'outils interactifs permettant de contrôler graphiquement le processus de géoréférencement.
Outils interactifs de la barre d'outils Géoréférencement
| Outil | Nom | Fonction | |
|---|---|---|---|
| Ajouter des points de contrôle | Vous permet de sélectionner des points de contrôle à partir d'une couche afin de les ajouter à la carte. | |
| Enregistrement automatique | Crée automatiquement les liens du raster source en fonction d'un raster cible. Le raster source doit se trouver à un emplacement géographique relativement proche pour que l'enregistrement automatique puisse avoir lieu. Consultez la rubrique d'aide Géoréférencement automatique d'un raster pour savoir comment effectuer un enregistrement automatique. | |
| Sélectionner le lien | Sélectionne un lien et le met en surbrillance dans l'affichage. | |
| Zoom sur le lien sélectionné | Centre l'affichage et effectue un zoom sur un lien sélectionné. Pour effectuer un zoom plus précis, vous pouvez cliquer plusieurs fois sur cet outil. | |
| Supprimer un lien | Supprime le lien sélectionné. | |
| Visionneuse | Ouvre une fenêtre de visionneuse qui affiche uniquement le raster que vous géoréférencez. Cette fenêtre vous permet de géoréférencer un raster à l'aide de deux fenêtres. | |
| Afficher la table des liens | Affiche les liens et les erreurs dans une fenêtre tabulaire. | |
|
| Rotation | Fait pivoter la couche source. Vous pouvez faire pivoter la couche source manuellement ou saisir une valeur, en degrés, dans la zone de texte Mesure. | |
|
| Translation | Déplace la couche source. Vous pouvez décaler la couche source manuellement ou saisir une valeur, de type x,y, dans la zone de texte Mesure. | |
|
| Echelle | Redimensionne la couche source. Vous pouvez redimensionner la couche source manuellement ou saisir un facteur de redimensionnement dans la zone de texte Mesure. | |
| Mesure | Tapez l'angle de rotation, le décalage (x , y) ou le facteur de redimensionnement. | |
Fenêtre Visionneuse d'images
Vous pouvez accéder à la fenêtre Visionneuse d'images en cliquant sur le bouton Visionneuse  . Elle est particulièrement utile lorsque vous essayez de géoréférencer un jeu de données raster par rapport à un autre, car elle vous permet d'afficher simultanément le raster source et les couches référencées. Cette fenêtre affiche le jeu de données raster que vous essayez de géoréférencer dans une fenêtre distincte. Si vous disposez de deux moniteurs, vous pouvez faire glisser la fenêtre Visionneuse d'images vers le deuxième moniteur. Si vous ne disposez que d'un moniteur, vous pouvez cliquer sur le bouton Repositionner
. Elle est particulièrement utile lorsque vous essayez de géoréférencer un jeu de données raster par rapport à un autre, car elle vous permet d'afficher simultanément le raster source et les couches référencées. Cette fenêtre affiche le jeu de données raster que vous essayez de géoréférencer dans une fenêtre distincte. Si vous disposez de deux moniteurs, vous pouvez faire glisser la fenêtre Visionneuse d'images vers le deuxième moniteur. Si vous ne disposez que d'un moniteur, vous pouvez cliquer sur le bouton Repositionner  pour diviser votre écran de manière égale pour chaque fenêtre.
pour diviser votre écran de manière égale pour chaque fenêtre.
Boutons de la fenêtre Visionneuse d'images et leurs fonctions
| Bouton | Nom | Fonction |
|---|---|---|
| Zoom avant | Faites un zoom avant en cliquant une fois ou en faisant glisser une zone vers la fenêtre Visionneuse d'images. Raccourci : appuyez sur le raccourci clavier Z et maintenez-le enfoncé. |
| Zoom arrière | Faites un zoom arrière en cliquant une fois ou en faisant glisser une zone vers la fenêtre Visionneuse d'images. Raccourci : appuyez sur le raccourci clavier X et maintenez-le enfoncé. |
| Déplacer | Déplacez-vous dans le raster non géoréférencé de la Visionneuse d'images. Raccourci : appuyez sur le raccourci clavier C et maintenez-le enfoncé. |
| Vue générale | Effectuez un zoom avant sur l'étendue complète du raster non géoréférencé dans la fenêtre Visionneuse d'images. |
| Zoom avant constant | Effectuez un zoom avant sur le centre de la fenêtre Visionneuse d'images. |
| Zoom arrière constant | Effectuez un zoom arrière sur le centre de la fenêtre Visionneuse d'images. |
| Revenir au cadrage précédent | Accédez à l'étendue précédente de la fenêtre Visionneuse d'images en cas de liaison avec le mode Données principal. Raccourci : appuyez sur Maj + <. |
| Aller au cadrage suivant | Avancez jusqu'à la séquence d'étendues que vous avez affichée dans la fenêtre Visionneuse d'images en cas de liaison avec le mode Données principal. Raccourci : appuyez sur la touche Maj + > et maintenez-la enfoncée. |
| Actualiser | Redessinez l'étendue en cours de la fenêtre Visionneuse d'images. Raccourci : appuyez sur le raccourci clavier F5 et maintenez-le enfoncé. |
| Repositionner | Affichez la fenêtre principale d'ArcMap et la fenêtre Visionneuse d'images, côte à côte. |
| Lien vers l’affichage principal | Liez l'étendue du mode Données avec l'étendue Visionneuse d'images. Les boutons de navigation seront tous désactivés dans la fenêtre Visionneuse d'images. Si vous accédez au mode Données, le champ Visionneuse d'images affiche la même étendue. |
Table des liens
Vous pouvez accéder à la Table des liens en cliquant sur le bouton Visualiser la table des liens  . Elle fournit les informations concernant les liens créés et l'erreur résiduelle associée à ces derniers.
. Elle fournit les informations concernant les liens créés et l'erreur résiduelle associée à ces derniers.
Vous pouvez utiliser plusieurs outils pour évaluer vos liens :
- Vous pouvez activer ou désactiver chaque lien afin d'évaluer le résultat éventuel.
- L'outil Zoom sur le lien sélectionné
 peut faire un zoom avant sur le lien en surbrillance.
peut faire un zoom avant sur le lien en surbrillance. - Vous pouvez cliquer sur une colonne pour trier les valeurs, par ordre croissant ou décroissant.
Boutons et fonctions du champ Table des liens
| Option ou bouton | Nom du bouton | Fonction |
|---|---|---|
| Ouvrir | Ouvre un fichier de liens de géoréférencement. |
| Enregistrer | Enregistre un fichier de liens de géoréférencement. |
| Zoom sur le lien sélectionné | Centre l'affichage et effectue un zoom sur un lien sélectionné. Pour effectuer un zoom plus précis, vous pouvez cliquer plusieurs fois sur cet outil. |
| Supprimer un lien | Supprime le lien sélectionné. |
| Insérer un lien | Ouvre une fenêtre de visionneuse qui affiche uniquement le raster que vous géoréférencez. Cette fenêtre vous permet de géoréférencer un raster à l'aide de deux fenêtres. |
Ajustement auto | Sélectionnez cette zone pour ajuster le raster de façon qu'il affiche immédiatement la transformation, une fois chaque lien choisi. | |
Degrés Minutes Secondes | Sélectionnez cette zone pour afficher les coordonnées, en degrés, minutes et secondes. Cette opération est uniquement valide lorsque le bloc de données utilise un système de coordonnées géographiques. | |
Transformation | Ce menu déroulant vous permet de choisir une transformation valide. Vous devrez peut-être choisir plus de liens pour pouvoir afficher plus de transformations. | |
Raccourcis clavier associés au géoréférencement
Lors d'un géoréférencement, vous pouvez utiliser plusieurs raccourcis clavier pour effectuer votre tâche plus facilement et plus rapidement. La plupart de ces raccourcis sont fréquemment utilisés dans ArcGIS.
| Raccourci clavier | Fonction |
|---|---|
A | Activez ou désactivez l'affichage de la couche de géoréférencement. |
B | Zoom/Déplacement continu |
C | Déplacer |
Q | Défilement |
X | Zoom arrière |
Z | Zoom avant |
Echap | Annulez un lien (lors de sa création). |
Supprimer | Supprimez le lien sélectionné. |
Espace | Désactivez la capture vectorielle (en cas de pression sur la touche). |
























