Mit der 3D Analyst-Lizenz verfügbar.
Mehrere 3D-Viewer
Standardmäßig verfügen ArcGlobe und ArcScene über ein einzelnes 3D-Ansichtsfenster. Sie können jedoch ein zweites Viewer-Fenster erstellen. Zusätzliche Viewer bieten Ihnen die Möglichkeit, sich auf bestimmte Bereiche von unterschiedlichen Betrachtungswinkeln aus zu konzentrieren, während die gesamte 3D-Ansicht gleichzeitig betrachtet werden kann. Die zusätzlichen 3D-Ansichten sind nicht verankerbar und können deshalb auf dem Desktop frei angeordnet werden.
Sie können innerhalb jedes Viewer-Fensters unabhängig navigieren, da die Navigationswerkzeuge die Ansicht immer in dem aktiven Fenster steuern, in dem sie auch verwendet werden. Sie können sogar die 3D-Ansicht drehen und in einem anderen Viewer navigieren.
Die Funktionsweise der zusätzlichen Viewer ist in ArcGlobe und ArcScene identisch. Folgende Möglichkeiten stehen Ihnen zur Verfügung:
- Mehrere Viewer für die aktuelle 3D-Ansicht erstellen.
- Viewer auf die volle Bildschirmgröße maximieren.
- Viewer minimieren, um die Sicht für anderes frei zu machen.
- Viewer auf die vorherige Größe zurücksetzen.
- Viewer vollkommen schließen.
- Lesezeichen unabhängig von der Haupt-3D-Ansicht erstellen und verwenden
Es gibt auch Eigenschafteneinstellungen, mit denen Sie die Darstellung der 3D-Ansicht in jedem zusätzlichen Ansichtsfenster ändern können. Folgende Möglichkeiten stehen Ihnen zur Verfügung:
- Den Blickfeldwinkel und die Entfernung des Viewers ändern.
- Die Position eines Viewers und seines Zielpunktes ändern, indem Sie die X-, Y- und Z-Koordinaten eingeben.
- Aktivieren Sie die Richtungspfeil-Navigationsgrafik.
- Einen Viewer zwischen perspektivischer, orthografischer (2D) und Stereo-Ansicht umschalten.
- Nur in ArcScene wird die Stereo-Ansicht unterstützt.
Weitere Informationen zum Festlegen von Viewer-Eigenschaften
Verwalten von zusätzlichen 3D-Viewern
Bei Verwendung zusätzlicher 3D-Viewern gibt es einige Steuerelemente, die für bestimmte Tasks berücksichtigt werden sollten. Hier sind eine Reihe von Schritten zur Verwendung von 3D-Viewern in ArcScene zusammengestellt, wie z. B. das Hinzufügen, Entfernen und Verwenden des Dialogfeldes "Viewer-Manager", das Steuern von Ansichtseinstellungen sowie weitere Tipps.
So fügen Sie Viewer hinzu und entfernen sie
- Klicken Sie auf Fenster und dann auf Viewer hinzufügen.
- So schließen Sie einen Viewer
- Klicken Sie mit der rechten Maustaste auf die Titelleiste des Viewers und anschließend auf Fenster > Schließen.
- Klicken Sie auf das X in der oberen rechten Ecke des Viewers.
 auf der Werkzeugleiste Standard.
auf der Werkzeugleiste Standard. Verwenden des Viewer-Managers
Der Viewer-Manager stellt eine Reihe von Steuerelementen für zusätzliche 3D-Ansichtsfenster bereit. Er listet alle Viewer auf, die für das aktuelle ArcScene-Dokument definiert wurden. Sie können den Viewer anklicken, den Sie anpassen möchten, und die zutreffenden Steuerelemente werden aktiviert. Alle Steuerelemente sind deaktiviert, bis eine Ansicht ausgewählt wurde.
- Klicken Sie auf Fenster und dann auf Viewer-Manager.
Das Fenster Viewer-Manager wird in der Anzeige angezeigt.
- Klicken Sie in der Liste Viewer auswählen auf einen Viewer.
- Klicken Sie auf Ausblenden, um den ausgewählten Viewer auszublenden.
Wenn ein Viewer ausgeblendet wird, wird sein Name in der Liste grau angezeigt. Klicken Sie im Viewer-Manager auf Anzeigen, um die ausgeblendeten Viewer wieder anzuzeigen.
- Klicken Sie auf Wiederherstellen, wenn Sie einen Viewer minimiert haben, um seine vorherige Größe wiederherzustellen.
- Alternativ können Sie mit der rechten Maustaste auf die Titelleiste des minimierten Viewers klicken und anschließend Fenster > Wiederherstellen wählen.
- Klicken Sie auf Viewer schließen, um den Viewer dauerhaft zu schließen.
- Klicken Sie auf OK, um den Viewer-Manager zu schließen.
Das folgende Bild zeigt, wo sich jeder Befehl in der ArcScene-Anwendung befindet.
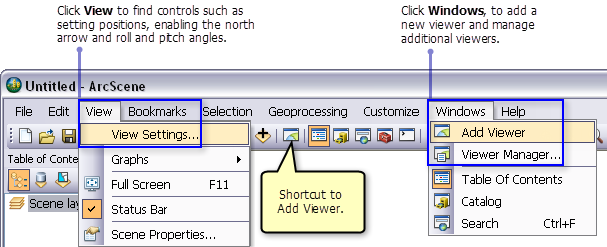
- Ein minimierter Viewer wird am unteren Rand des Bildschirms verkleinert.
- Ein maximierter Viewer wird so erweitert, dass er sich auf die gesamte Bildschirmanzeige erstreckt.
- Ein wiederhergestellter Viewer kehrt zu seiner ursprünglichen Größe vor der Minimierung oder Maximierung zurück.
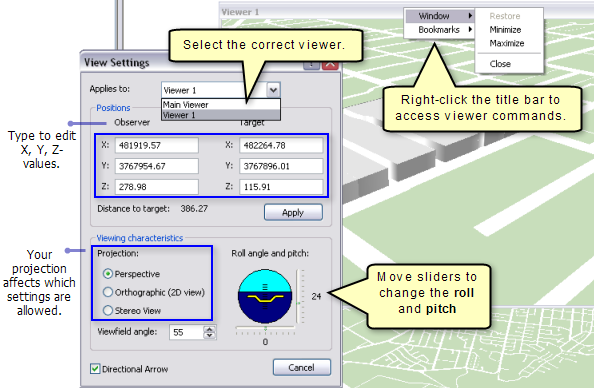
So ändern Sie den Rollwinkel und die Neigung eines Viewers
Roll- und Neigungswinkel sind Rotationswinkel entlang der Linie zwischen Beobachter- und Zielposition. In ArcScene sind nur Rollwinkel und Neigung des Viewers in der perspektivischen Ansicht anwendbar. Wenn der Viewer auf "Orthograph." eingestellt ist, sind diese Steuerelemente deaktiviert.
Im Dialogfeld Ansichtseinstellungen befinden sich Schieberegler für Roll- und Neigungswinkel des Viewers, die Sie interaktiv ziehen können, um den Horizont anzupassen.
- Klicken Sie auf Ansicht und dann auf Ansichtseinstellungen.
- Klicken Sie auf den Schieberegler für den Rollwinkel, und ziehen Sie diesen, um den Winkel zu ändern. Der künstliche Horizont und der Viewer bewegen sich auf den neuen Blickfeldwinkel.
- Klicken Sie auf den Schieberegler für die Neigung, und ziehen Sie diesen zur Änderung. Der künstliche Horizont und der Beobachter bewegen sich auf den neuen Winkel der Neigung.
- Klicken Sie auf Abbrechen, um das Dialogfeld Ansichtseinstellungen zu schließen.
Angeben der Koordinaten der Beobachterposition oder des Zieles
- Klicken Sie auf Ansicht > Ansichtseinstellungen.
- Geben Sie die X-, Y- und Z-Koordinaten für den Beobachter ein.
- Geben Sie die X-, Y- und Z-Koordinaten für das Ziel ein.
- Klicken Sie auf Übernehmen, um den Viewer auf die neue Beobachter-Position und die Zielkoordinaten einzustellen.
- Klicken Sie auf Abbrechen, um das Dialogfeld Ansichtseinstellungen zu schließen.
In der Bildschirmaufnahme oben können Sie das Dialogfeld Ansichtseinstellungen sehen sowie, wo die Positionen für Beobachter und/oder Ziel einzugeben sind.
Festlegen eines Viewers auf 2D in ArcScene
Durch Festlegen der Projektion auf orthografisch blickt der Beobachter von oben gerade nach unten. Dies verleiht der Szene – wie bei einer Karte – ein zweidimensionales Aussehen.
Wenn die Szene in orthographischer Projektion vorliegt, können Sie nur die Position des Beobachters und nicht des Zieles bearbeiten.
- Klicken Sie auf Ansicht > Ansichtseinstellungen.
- Wenn mehrere Viewer-Fenster geöffnet sind, klicken Sie auf den Dropdown-Pfeil und wählen den Viewer aus, den Sie ändern möchten.
- Klicken Sie auf die Ansicht Orthografisch (2D-Ansicht). Sie können eine orthografische Ansicht der Szene ohne perspektivische Verzerrung des Maßstabs sehen.
- Klicken Sie auf Abbrechen, um das Dialogfeld Ansichtseinstellungen zu schließen.
Aktivieren des Richtungspfeils für die Navigation
Navigieren Sie in ArcScene mit der Richtungspfeilgrafik.
- Klicken Sie auf Ansicht > Ansichtseinstellungen, und wählen Sie den entsprechenden Viewer aus.
- Aktivieren Sie das Kontrollkästchen Richtungspfeil unten im Fenster.
- Klicken Sie auf Abbrechen, um das Dialogfeld Ansichtseinstellungen zu schließen.
Verwenden von Lesezeichen in zusätzlichen Viewern
3D-Lesezeichen speichern eine bestimmte Kameraperspektive, auf die jederzeit verwiesen werden kann.
Lesezeichen für 3D-Viewer funktionieren auf die gleiche Art wie Lesezeichen für den Hauptviewer. Unabhängig davon, in welchem Viewer ein Lesezeichen angelegt wurde, wird es in einer zentralen Liste gespeichert und kann dann auf jeden Viewer angewendet werden. Um Lesezeichen für den Hauptviewer zu verwenden, verwenden Sie das Menü Lesezeichen der ArcScene-Schnittstelle. Um Lesezeichen für sekundäre Viewer zu verwenden, klicken Sie mit der rechten Maustaste auf die Titelleiste des jeweiligen zusätzlichen Viewers.
- Klicken Sie mit der rechten Maustaste auf die Titelleiste, und zeigen Sie im sekundären 3D-Viewer auf Lesezeichen.
- Wählen Sie unter den folgenden 3D-Lesezeichenoptionen:
Erstellen Sie ein neues Lesezeichen.
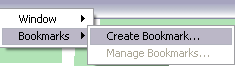
- Klicken Sie auf Lesezeichen erstellen.
- Geben Sie einen Namen für das Lesezeichen an, und klicken Sie auf OK, um das Fenster Lesezeichen erstellen zu schließen.
Zoomen Sie zu einem Lesezeichen.
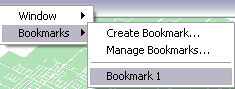
- Klicken Sie auf den Namen des Lesezeichens, zu dem Sie zoomen möchten.
Verwalten Sie Lesezeichen.

- Klicken Sie auf Lesezeichen verwalten.
- Wählen Sie aus der Liste ein Lesezeichen aus, und verwenden Sie die bereitgestellten Optionen, z. B. Entfernen (Ausgewählt oder Alles), Laden und Speichern.