Mit der Data Reviewer-Lizenz verfügbar.
The service job file is read by the Data Reviewer service on startup and specifies which batch jobs are run and when.
Configuring the service job file allows you to do the following:
- Choose the workspace and session in which the check results are going to be stored.
- Choose the batch jobs that are going to be run using the Data Reviewer service.
- Indicate whether or not the batch jobs are only run on changed features.
- Indicate whether or not any default checks are run on the workspace.
- Schedule when the batch job is run, including the start time and any intervals to be applied.
If you have multiple workspaces, you can create one configuration file for each one.
Choosing the workspace and session
The workspace used with the Data Reviewer service must contain the tables and dataset that make it a Reviewer workspace. Once it is a Reviewer workspace, it can then store the results of the batch jobs that are run using the service.
To determine whether the workspace you want to use already contains a Reviewer session, you can look at the database in the Catalog window. If a Reviewer session has been started in the workspace, it will contain the following:
- The REVDATASET dataset
- REVADMINCUSTOMFIELDS table
- REVADMINDESCRIPTIONS table
- REVBATCHRUNTABLE table
- REVCHECKRUNTABLE
- REVTABLECONFIG table
- REVTABLEGUIPROPERTIES table
- REVTABLELOCATION table
- REVTABLEMAIN table
The session you choose can either be empty or contain Reviewer records. If you want to use a new Reviewer session, it needs to be created before the service is configured. This can be done using the Reviewer Session Manager or the Create Reviewer Session geoprocessing tool. A session cannot be created when you are configuring the service.
When you initially create the Reviewer session, you can indicate which default checks you want to have run on the data before the batch job checks. The Invalid Geometry check is automatically selected as a default check when a session is created. However, with the Data Reviewer service, the default checks are not automatically run on the data; you need to indicate that you want them to run with the batch jobs included in the service job file. This can be done through the Data Reviewer service controller.
- Verify that the service is installed.
- Browse to <installation location>\ArcGIS\ArcGISDataReviewer\Desktop10.3\Bin and double-click the ReviewerServiceController.exe file.
The Data Reviewer Service Controller icon
 appears in the system tray.
appears in the system tray. - Right-click the Data Reviewer Service Controller icon
 and click Configure Service.
and click Configure Service.
The Configure New Service Job dialog box appears.
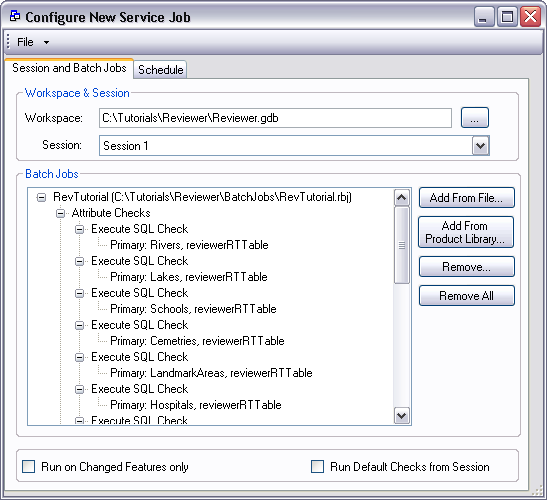
- Click the ellipsis (...) next to the Workspace field.
The Select a workspace containing sessions dialog box appears.
- Navigate to the geodatabase you want to use to store the results of the Reviewer batch jobs.
- Klicken Sie auf Hinzufügen.
- Click the Session drop-down arrow and choose the session to which you want to write the batch job results.
- Click the drop-down arrow next to File and click Save.
Choosing the batch jobs to run with the service
The batch jobs contain the individual checks that are going to be run, and each check contains references to the feature classes and tables that are going to be validated. These references to the feature classes and tables include the path to the workspace in which they are stored. It is possible to include more than one batch job in the service configuration file, and you can also remove batch jobs that are no longer necessary.
If your data is in an enterprise geodatabase and you are using versioning, you can choose to only run batch jobs on changed features. This means that only features that have been edited and have had their changes committed to the default version can be validated using the batch job. This is the same functionality that is available via the Changed Features Only option on the Reviewer Batch Validate dialog box. A changed feature is a feature that has been edited and is in a version other than Default.
Adding the batch jobs from a file
One way to select the batch jobs is by browsing to individual files. This allows you to select the .rbj files that contain the checks to be run using the Data Reviewer service. The checks in the batch jobs validate the workspaces associated with each check.
- If necessary, right-click the Data Reviewer Service Controller icon
 in the system tray and click Configure Service Jobs.
in the system tray and click Configure Service Jobs.
The Configure New Service Job dialog box appears.
- Click Add From File in the Batch Jobs area.
The Select a Batch Job dialog box appears.
- Navigate to the batch job you want to run using the service.
- Click Open.
The name of the batch job, along with its path, appear in the Batch Jobs list.
- Repeat steps 3 and 4 as needed.
- Click the drop-down arrow next to File and click Save.
Adding batch jobs from the product library
Another way to select the batch jobs to run with the Data Reviewer service is by adding them from the product library. This method allows you to select multiple batch jobs, as long as they have been associated with a data model version. You can also choose a different workspace to validate with the batch jobs.
- If necessary, right-click the Data Reviewer Service Controller icon
 in the system tray and click Configure Service Jobs.
in the system tray and click Configure Service Jobs.
The Configure New Service Job dialog box appears.
- Click Add From Product Library.
The Choose Batch Job(s) dialog box appears.
- Click Browse in the Product Library Location area.
The Please select a Product Library workspace dialog box appears.
- Browse to the product library workspace that contains the batch jobs to be run using the service.
- Klicken Sie auf Öffnen.
- Click Browse in the Production Database area.
The Please select a Production Database workspace dialog box appears.
- Browse to the database to be validated using the batch jobs in the product library.
- Klicken Sie auf Öffnen.
- If the production database is an enterprise geodatabase, click the Version drop-down arrow and choose the version of the geodatabase to be validated with the batch jobs.
- Click the Choose Data Model Version drop-down arrow and choose the data model version that contains the batch jobs to run.
- Click to choose the batch jobs to run in the Choose Batch Job(s) list.
- Klicken Sie auf OK.
- Click the drop-down arrow next to File and click Save.
Scheduling a service job
As necessary, a service job can be scheduled to run at a specific interval or only once at a specified time. The service job can be run daily, weekly, or monthly based on the starting date and time you choose. You can also run it at a regular hourly interval; for example, every 23 hours to ensure it is run on a daily basis.
If you choose to schedule the service job to run at a regular interval, you need to indicate that you want to set an interval, then you can choose one of the following options:
- Time - Hours:Minutes—Runs the service job at an interval based on a specified number of hours and minutes. For example, if you want the service job to run once every 12.5 hours, the interval would be set to 12:30. The maximum interval that can be set is 23:59.
- Other Interval—Runs the service job on a daily, weekly, or monthly basis
- If necessary, right-click the Data Reviewer Service Controller icon
 in the system tray and click Configure Service Jobs.
in the system tray and click Configure Service Jobs.
The Configure New Service Job dialog box appears.
- Click the Schedule tab.
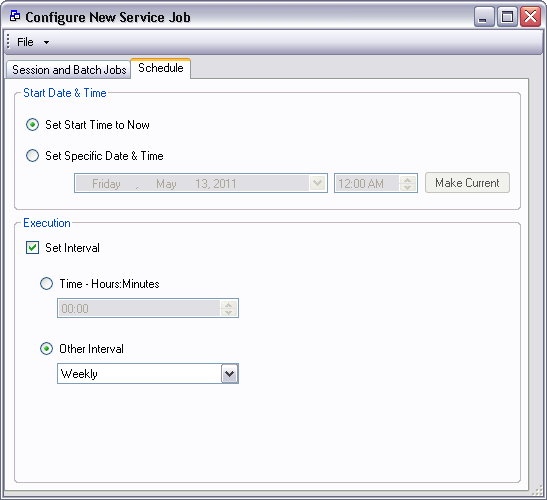
- Choose an option for the start date and time.
- Set Start Time to Now—Sets the start time for the service job to the current date and time (When the service is started, the service job is executed immediately.)
- Set Specific Date & Time—Allows you to choose a date and time on which the service job is going to start (If the date and time are set to something other than the current date and time, you can click Make Current to set the start time to the current system date and time.)
If you choose Set Specific Date & Time, the drop-down lists and Make Current become available in the Start Date & Time area.
- To set a specific date and time, click the date drop-down arrow and choose the date on which you want to run the service job.
- If necessary, type or choose the time you want the service job to start.
- If you want to make the start date and time the current date and time, click Make Current.
- To set a scheduled interval for the service job, check the Set Interval check box.
The Time - Hours:Minutes and Other Interval options become available.
- If necessary, type or choose the interval at which you want to run the service job in hours and minutes.
- If necessary, click the Other Interval drop-down arrow and choose an option for running the service job based on the start date and time.
- Daily—Runs the service job every day based on the specified starting date and time
- Weekly—Runs the service job once each week based on the specified starting date and time
- Monthly—Runs the service job once a month based on the specified starting date and time
- Click the drop-down arrow next to File and click Save.
- Click the drop-down arrow next to File and click Close.