Mit der Standard- oder Advanced-Lizenz verfügbar.
Um zu sehen, wie Benutzer ohne Administratorrechte Daten bearbeiten können, melden Sie sich als editor1 an, bearbeiten eine Feature-Class in ArcMap, gleichen dann die Änderungen ab und übernehmen sie in die Edit-Version.
Anmelden als editor1
Melden Sie sich vom Computer ab und als editor1 wieder an.
- Melden Sie sich als editor1 am Computer an.
Bei den meisten Windows-Betriebssystemen können Sie den Benutzer wechseln, um sich als editor1 anzumelden.
- Starten Sie ArcMap, öffnen Sie das Fenster Katalog und erweitern Sie im Kataloginhaltsverzeichnis den Ordner "Datenbankserver".
Herstellen einer Verbindung mit einer anderen Version und Speichern der Verbindung
Datenbankserver-Verbindungen werden standardmäßig immer mit der Default-Version hergestellt. Zum Ändern der Version einer Geodatabase, mit der Sie eine Verbindung herstellen, verwenden Sie das Dialogfeld Version ändern. Mussten Sie ArcMap schließen, würden Sie beim nächsten Start von ArcMap und bei der Verbindung mit der Geodatabase über den Datenbankserverknoten erneut mit der Default-Version verbunden.
Um Ihre Verbindung mit einer bestimmten Version zu speichern, können Sie in dieser Version eine Datenbankverbindung speichern. Daraufhin wird unter dem Knoten "Datenbankverbindungen" des Kataloginhaltsverzeichnisses eine Verbindungsdatei erstellt.
Mit Datenbankverbindungen werden die Verbindungseigenschaften gespeichert, die Sie zuweisen, bis Sie sie ändern. Das heißt, dass beim nächsten Start von ArcMap als editor1 weiterhin eine Verbindung mit der gewünschten Version der Geodatabase besteht, ohne dass Sie eine Einstellung ändern müssen.
- Doppelklicken Sie im Fenster Katalog auf Ihren Datenbankserver, um eine Verbindung mit diesem herzustellen.
- Klicken Sie mit der rechten Maustaste auf die Geodatabase "Osokopf" und wählen Sie Version ändern.
- Stellen Sie sicher, dass die Registerkarte Transaktional oder Strukturansicht aktiv ist.
- Wählen Sie die railroadv1-Version und klicken Sie auf OK.
Die Verbindung für die Geodatabase "Osokopf" zeigt jetzt an, dass Sie mit railroadv1 verbunden werden.
- Um die Verbindung mit dieser Version der Geodatabase zu speichern, klicken Sie mit der rechten Maustaste auf die Geodatabase "Osokopf" und klicken dann auf Verbindung speichern.
Hiermit wird eine Verbindungsdatei für diese Version der Geodatabase unter dem Knoten "Datenbankverbindungen" erstellt.
- Blenden Sie im Fenster Katalog die Details des Knotens Datenbankverbindungen ein.
Sie sehen, dass eine neue Verbindung mit der Geodatabase erstellt wurde. Der Standardverbindungsname lautet "Verbindung mit <Computername>_<SQL_Server_Express-Instanz>".
- Klicken Sie mit der rechten Maustaste auf diese Verbindung und klicken Sie dann auf Verbindungseigenschaften.
Wie Sie sehen, wurden bereits alle Verbindungsinformationen für Sie eingegeben. Die Datenbankplattform ist auf SQL Server festgelegt, der SQL Server Express-Instanzname wurde im Textfeld Instanz eingegeben, als Authentifizierungsmodus wurde die Betriebssystemauthentifizierung ausgewählt, und der Datenbankname wurde im Textfeld Datenbank eingegeben.
- Klicken Sie auf OK oder Abbrechen, um das Dialogfeld Datenbankverbindung zu schließen.
- Klicken Sie mit der rechten Maustaste auf die Datenbankverbindung, und wählen Sie Geodatabase-Verbindungseigenschaften.
Das Dialogfeld Geodatabase-Verbindungseigenschaften wird geöffnet, in dem die transaktionale railroadv1-Version markiert ist, um sie als die Version zu kennzeichnen, mit der Sie verbunden sind.
- Schließen Sie das Dialogfeld Geodatabase-Verbindungseigenschaften.
Bearbeiten eines versionierten Datasets
In Übung 8 hat manager1 eine Feature-Class, railroads, importiert und als versioniert registriert. Sie bearbeiten nun diese Feature-Class in der railroadv1-Version.
Vorbereiten zur Bearbeitung
Fügen Sie ArcMap das versionierte Dataset und die Referenzdaten hinzu.
- Blenden Sie die neue Datenbankverbindung mit der Geodatabase "Osokopf" ein.
- Klicken Sie und ziehen Sie die Railroad-Feature-Class zu ArcMap.
- Fügen Sie der Karte zu Referenzzwecken die Streets- und Villages-Feature-Classes sowie das Feature-Dataset "Parks" hinzu.
- Blenden Sie die Geodatabase "buildings08" auf dem Datenbankserver ein, und ziehen Sie die gov_bldgs-, schools- und utilities-Feature-Classes zu Referenzzwecken ebenfalls auf die Karte.
- Ziehen Sie bei Bedarf die villages-Feature-Class an das Ende der Liste Layer im Inhaltsverzeichnis.
Für eine bessere Orientierung auf der Karte beschriften Sie die Streets-Feature-Class.
- Klicken Sie mit der rechten Maustaste auf den Straßen-Layer im ArcMap-Inhaltsverzeichnis und wählen Sie Features beschriften.
Die Namen von Straßen, für die ein Namensattribut vorhanden ist, werden auf der Karte gezeichnet.
Da die zu bearbeitenden Daten als versioniert registriert sind, vergewissern Sie sich, dass ArcMap für die Durchführung versionierter Bearbeitungen eingerichtet ist.
- Öffnen Sie die Editor-Werkzeugleiste, wenn sie nicht bereits geöffnet ist:
Anpassen > Werkzeugleisten > Editor
- Klicken Sie in der Werkzeugleiste Editor auf Editor, und klicken Sie anschließend in der Dropdown-Liste auf Optionen.
Das Dialogfeld Editieroptionen wird geöffnet.
- Klicken Sie auf die Registerkarte Versionierung.
- Vergewissern Sie sich, dass die Option Eine Version der Datenbank mit den Möglichkeiten "Rückgängig machen" und "Wiederherstellen" bearbeiten aktiviert ist. Ist dies nicht der Fall, aktivieren Sie sie.
- Sie verwenden die Standardeinstellungen und klicken deshalb auf OK, um das Dialogfeld Editieroptionen zu schließen.
- Klicken Sie in der Werkzeugleiste Editor auf Editor und dann auf Bearbeitung starten.
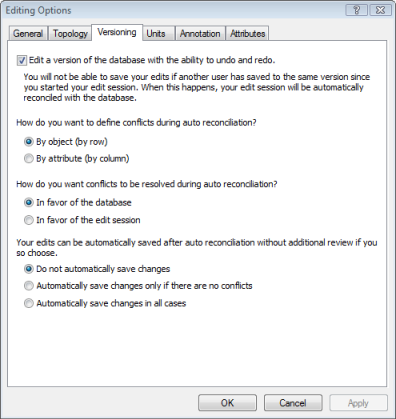
Bearbeiten
Sie fügen der Railroads-Feature-Class nun eine neue Eisenbahnstrecke und eine Nebenstrecke hinzu. Sie erweitern auch eine vorhandene Nebenstrecke.
Wie bereits zuvor in diesem Lernprogramm angemerkt, erreichen Sie beim Bearbeiten tatsächlicher Daten eine höhere Genauigkeit, wenn Sie Koordinaten verwenden oder die Verfolgung von einem georeferenzierten Bild aus vornehmen. Für die Zwecke dieses Lernprogramms zeichnen Sie einfach die Features.
Hinzufügen einer Eisenbahnstrecke
- Klicken Sie in der ArcMap-Werkzeugleiste Werkzeuge auf die Schaltfläche Vergrößern.
- Halten Sie die Maustaste gedrückt und ziehen Sie um den Nordosten der Insel einen Rahmen auf.
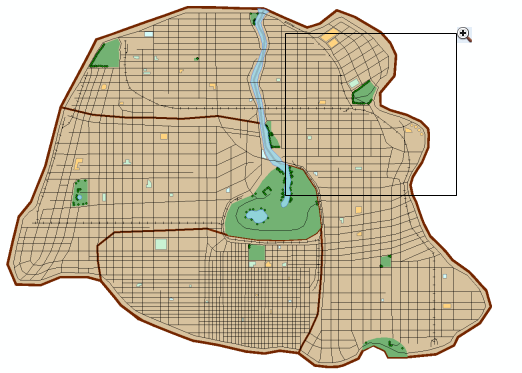
- Klicken Sie im Fenster Features erstellen auf Railroads.
- Klicken Sie unter Konstruktionswerkzeuge auf Linie.
- Verschieben Sie den Mauszeiger auf die Cross Island-Strecke zwischen Serpent Street und Sandpiper Street, bis Sie sich auf dem Rand der Eisenbahnstrecke befinden.
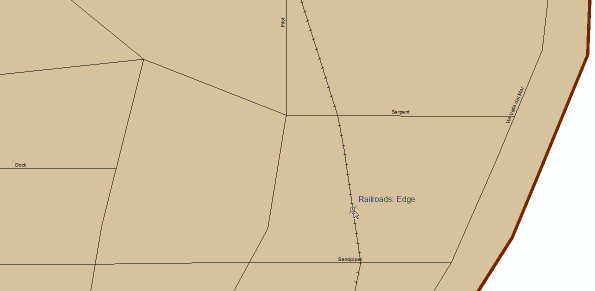
- Klicken Sie mit der rechten Maustaste, klicken Sie auf An Feature fangen, und klicken Sie auf Kante.
Damit wird der erste Stützpunkt der neuen Strecke an der Kante der Cross Island-Strecke gefangen.
- Verlängern Sie die Strecke zwischen Dock und Sandpiper, bis das Ende der Centremont East-Strecke erreicht ist.
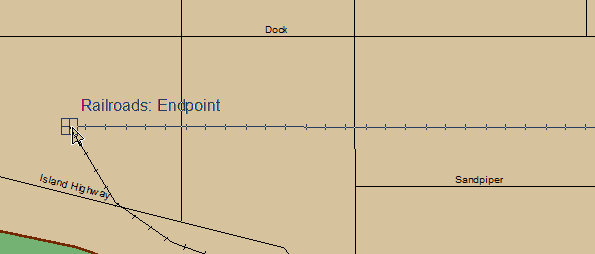
- Klicken Sie mit der rechten Maustaste, klicken Sie auf An Feature fangen, und klicken Sie auf Endpunkt, um einen Endstützpunkt für das neue Feature zu platzieren.
- Klicken Sie mit der rechten Maustaste und klicken Sie auf Skizze fertig stellen, um der Feature-Class "Railroads" das neue Feature hinzuzufügen.
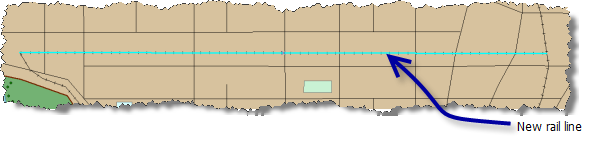
- Klicken Sie auf der Werkzeugleiste Editor auf Editor und dann auf Änderungen speichern, um die bisher vorgenommenen Änderungen zu speichern.
- Klicken Sie auf die Schaltfläche Attribute
 auf der Werkzeugleiste Editor.
auf der Werkzeugleiste Editor.
Das Dialogfeld Attribute wird geöffnet.
- Klicken Sie in das Feld neben rail_owner, und geben Sie Oso Rail ein.
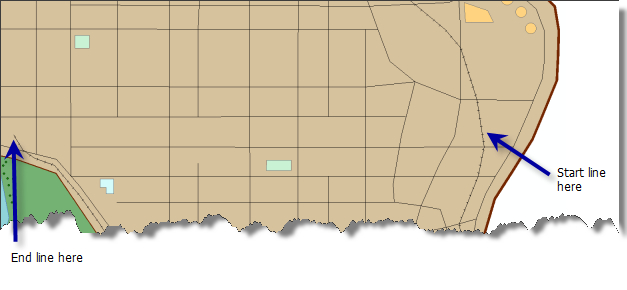
Hinzufügen einer Nebenstrecke
Ändern Sie die Ausdehnung, indem Sie zu der Fläche schwenken, der das nächste Feature hinzugefügt werden soll.
- Klicken Sie auf die Schaltfläche Schwenken
 auf der ArcMap-Werkzeugleiste Werkzeuge.
auf der ArcMap-Werkzeugleiste Werkzeuge.
Der Cursor nimmt die Form des Schwenksymbols an.
- Klicken Sie in den Mittelpunkt der Karte, halten Sie die Maustaste gedrückt und ziehen Sie die Karte nach unten, bis der College Sports Park und die Abwasserkläranlage angezeigt werden.
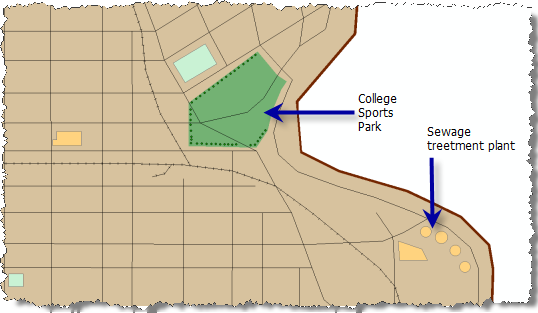
- Klicken Sie im Fenster Feature erstellen auf Eisenbahn und klicken Sie dann auf Strecke.
- Halten Sie den Zeiger auf der Cross Island-Strecke an der Position an, die in der vorherigen Grafik angegeben wurde, bis Sie sich über dem Eisenbahnstreckenrand befinden.
- Klicken Sie mit der rechten Maustaste, klicken Sie auf An Feature fangen, und klicken Sie auf Kante.
- Zeichnen Sie eine geschwungene Linie in Richtung Nordosten. Klicken Sie, um Stützpunkte zum Erstellen der Kurve hinzuzufügen.
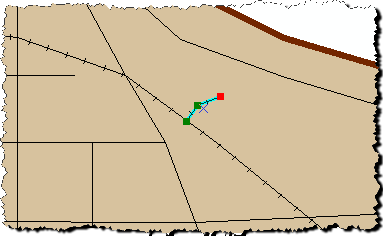
- Doppelklicken Sie auf den Endstützpunkt, um die Skizze fertig zu stellen.
- Klicken Sie in der Werkzeugleiste Editor auf die Schaltfläche Attribute.
- Geben Sie in das Feld neben rail_owner den Namen Oso Rail ein.
- Klicken Sie auf der Werkzeugleiste Editor auf Editor und dann auf Änderungen speichern, um die bisher vorgenommenen Änderungen zu speichern.
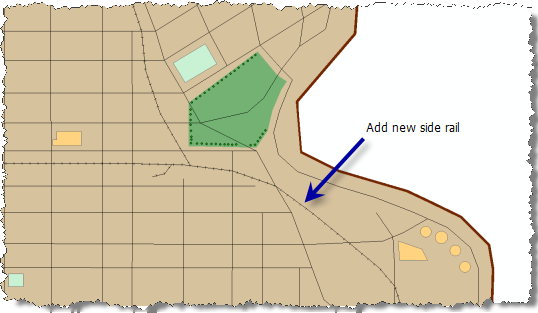
Erweitern der Cross Island-College-Nebenstrecke
Die College-Nebenstrecke sollte in der aktuellen Ausdehnung sichtbar sein. Ist dies nicht der Fall, schwenken Sie dorthin.
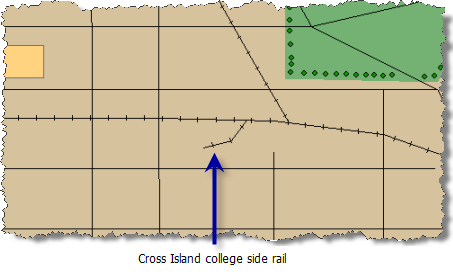
Sie verlängern diese Strecke.
- Klicken Sie auf die Schaltfläche Werkzeug "Editieren"
 auf der Werkzeugleiste Editor.
auf der Werkzeugleiste Editor.
- Klicken Sie auf die Cross Island-College-Nebenstrecke, um sie auszuwählen.
- Klicken Sie auf die Schaltfläche Stützpunkte bearbeiten
 auf der Werkzeugleiste Editor.
auf der Werkzeugleiste Editor.
Die Stützpunkte der College-Nebenstrecke sind auf der Karte sichtbar.
- Klicken Sie mit der rechten Maustaste direkt vor dem Endstützpunkt auf die College-Nebenstrecke und klicken Sie auf Stützpunkt einfügen.
- Verschieben Sie den Mauszeiger auf den Endstützpunkt, bis Ziehpunkte um den Stützpunkt angezeigt werden.
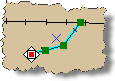
- Klicken Sie und ziehen Sie den Stützpunkt, bis er sich näher an der Morris Street befindet.
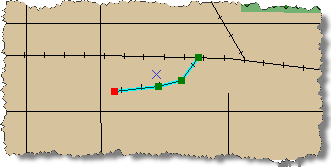
- Klicken Sie mit der rechten Maustaste und klicken Sie auf Skizze fertig stellen.
- Klicken Sie auf der Werkzeugleiste Editor auf Editor und dann auf Änderungen speichern, um die bisher vorgenommenen Änderungen zu speichern.
Abgleichen von Versionen und Zurückschreiben von Änderungen
Sie haben die Bearbeitungen abgeschlossen, die Sie für die Railroads-Feature-Class durchführen. Nun gleichen Sie Ihre Bearbeitungen ab, und schreiben sie in die Default-Version zurück.
- Öffnen Sie die Werkzeugleiste Versionierung, wenn sie nicht bereits geöffnet ist:
Anpassen > Werkzeugleisten > Versionierung
- Klicken Sie auf die Schaltfläche Abgleichen
 auf der Werkzeugleiste Versionierung.
auf der Werkzeugleiste Versionierung.
Das Dialogfeld Abgleichen wird geöffnet.
- Klicken Sie im Dialogfeld Abgleichen auf Zugunsten der Edit-Version.
- Klicken Sie auf OK.
- Klicken Sie auf die Schaltfläche Zurückschreiben
 auf der Werkzeugleiste Versionierung.
auf der Werkzeugleiste Versionierung.
Ihre Bearbeitungen werden in die Default-Version verschoben. Nun können alle Benutzer, die eine Verbindung mit der Default-Version herstellen, Ihre Änderungen sehen.
- Klicken Sie auf der Werkzeugleiste Editor auf Editor und dann auf Bearbeitung beenden.
Da Sie keine Konflikte festgestellt haben, können Sie Ihre Änderungen in die Default-Version zurückschreiben.
Sie haben sich als Benutzer mit Lese-/Schreibberechtigung für die Geodatabase angemeldet und haben einen Satz versionierter Bearbeitungen für eine Feature-Class durchgeführt. Anschließend haben Sie Ihre Bearbeitungen abgeglichen und in die Default-Version der Geodatabase zurückgeschrieben. In Übung 10 melden Sie sich als manager1 an und komprimieren die Geodatabase.