Legen Sie die PostgreSQL-Clientdateien im Desktop-Ordner "bin" ab und erstellen Sie eine Datenbankverbindung vom Kataloginhaltsverzeichnis, um von ArcGIS for Desktop eine Verbindung mit einer Datenbank oder Geodatabase in PostgreSQL herzustellen. Registrieren Sie die Datenbank beim ArcGIS-Server, um eine Verbindung von ArcGIS for Server herzustellen.
Herstellen einer Verbindung von ArcGIS for Desktop
PostgreSQL-Client-Dateien sind in ArcGIS for Desktop enthalten. Sie müssen in der Datenbank das Akzeptieren von Verbindungen konfigurieren und eine Datenbankverbindung vom Kataloginhaltsverzeichnis erstellen, um eine Verbindung mit PostgreSQL über ArcGIS for Desktop herzustellen.
Konfigurieren der Akzeptanz von Verbindungen in der Datenbank
Bearbeiten Sie die PostgreSQL-Datei "pg_hba.conf" und stellen Sie sicher, dass die erforderlichen Anmelde- oder Gruppenrollen über CONNECT-Berechtigungen in der Datenbank verfügen.
- Ändern Sie die PostgreSQL-Datei "pg_hba.conf" auf dem Datenbankserver, um Verbindungen von ArcGIS-Client-Computern zu akzeptieren.
- Starten Sie PostgreSQL neu oder erzwingen Sie das erneute Laden der Datei "pg_hba.conf", indem Sie pg_ctl reload ausführen.
- Stellen Sie sicher, dass Sie über die erforderlichen Berechtigungen zum Herstellen einer Verbindung zum Cluster verfügen.
Standardmäßig verfügt PUBLIC über CONNECT-Berechtigungen für den PostgreSQL-Datenbank-Cluster. Aus diesem Grund müssen Sie einzelnen Anmelde- oder Gruppenrollen nur dann die CONNECT-Berechtigung erteilen, wenn Sie die CONNECT-Berechtigung für PUBLIC widerrufen haben.
Verbinden mit der Datenbank
Sie können eine Verbindung mit einer Datenbank oder Geodatabase in PostgreSQL herstellen, indem Sie unter dem Knoten "Datenbankverbindungen" des Kataloginhaltsverzeichnisses in ArcGIS for Desktop eine Datenbankverbindung herstellen.
- Erweitern Sie im Kataloginhaltsverzeichnis in ArcMap oder ArcCatalog den Knoten Datenbankverbindungen und doppelklicken Sie auf Datenbankverbindung hinzufügen.
- Wählen Sie aus der Dropdown-Liste Datenbankplattform den Eintrag PostgreSQL aus.
- Geben Sie im Textfeld Instanz den Namen oder die IP-Adresse des Datenbank-Clusters auf dem Server ein, auf dem PostgreSQL installiert ist.
Wenn der PostgreSQL-Datenbank-Cluster beispielsweise den Namen "ficus" hat, geben Sie im Textfeld Instanz den Namen ficus ein. Wenn Sie eine IPV6-Adresse angeben, schließen Sie diese in eckige Klammern ein. Wenn die IPV6-Adresse des Servers 1111:aa1:0:1:f111:a222:33f3:b4bb lautet, geben Sie im Textfeld Instanz die Zeichenfolge [1111:aa1:0:1:f111:a222:33f3:b4bb] ein.
- Stellen Sie eine Verbindung mithilfe von Datenbankauthentifizierung her.
- Geben Sie den Namen und das Kennwort der Anmelderolle ein, mit der Sie eine Verbindung herstellen möchten.
- Deaktivieren Sie die Option Benutzername und Kennwort speichern, wenn Sie die Anmeldeinformationen nicht als Teil der Verbindung speichern möchten. Dies erhöht die Sicherheit der Datenbank. Allerdings werden Sie in diesem Fall bei jedem Verbindungsaufbau zur Eingabe eines Benutzernamens und eines Kennwortes aufgefordert. Beachten Sie zudem, dass für Verbindungsdateien, die ArcGIS-Services den Zugriff auf die Datenbank oder Geodatabase gewähren, Benutzername und Kennwort speichern aktiviert werden muss. Dies gilt auch, wenn Sie die Katalogsuche zum Suchen von Daten verwenden, auf die über diese Verbindungsdatei zugegriffen wird.
- Geben Sie den Namen der Datenbank auf dem PostgreSQL-Datenbankcluster ein, mit dem Sie eine Verbindung herstellen möchten, oder wählen Sie ihn aus.
Im folgenden Beispiel stellt "user1" eine Verbindung mit der Datenbank "floe" auf dem PostgreSQL-Datenbank-Cluster "tundra" her:
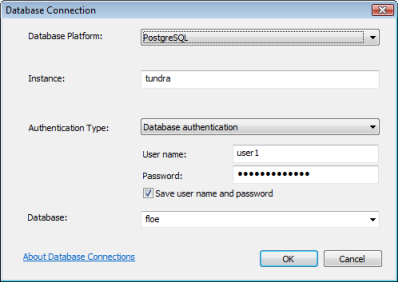
- Klicken Sie auf OK, um die Verbindung herzustellen.
Es wird eine Datei im Verzeichnis \\<computer_name>\Users\<user_name>\AppData\Roaming\ESRI\Desktop<release#>\ArcCatalog erstellt. Wenn Probleme bei der Verbindung auftreten, können Sie die Datei "sdedc_PostgreSQL.log" im Verzeichnis "%TEMP%" auf erweiterte Fehlermeldungen überprüfen.
Sie können die Verbindung an einen anderen Speicherort verschieben. Stellen Sie jedoch sicher, dass die Anwendungen und Benutzer, die eine Verbindung benötigen, problemlos auf das Verzeichnis zugreifen können, in dem Sie die Verbindungsdatei ablegen.
Wenn Sie die Daten aus dieser Verbindung als Quelle für einen Service verwenden, z. B. für einen Geoverarbeitungs- oder Geokodierungs-Service, müssen Sie die Verbindungsdatei ggf. in einem freigegebenen Verzeichnis im Netzwerk platzieren. Weitere Informationen zum Freigeben einer Verbindungsdatei finden Sie unter Vorbereiten von Ressourcen zur Veröffentlichung als Services.
Herstellen einer Verbindung mit einer bestimmten Version
Wenn Sie zum ersten Mal eine Verbindung mit der Geodatabase im Dialogfenster Datenbankverbindung erstellen, sind Sie mit der DEFAULT-Version verbunden. Wenn Sie die Geodatabase-Versionierung verwenden und eine Verbindung mit einer anderen transaktionsgebundenen oder historischen Version herstellen möchten, verwenden Sie das Dialogfeld Geodatabase-Verbindungseigenschaften. Weitere Informationen finden Sie unter Verbindung zu einer bestimmten Geodatabase-Version.
Herstellen einer Verbindung von ArcGIS for Server
ArcGIS for Server enthält PostgreSQL-Client-Dateien. Deshalb müssen Sie keine PostgreSQL-Client-Dateien herunterladen, um eine Verbindung herzustellen.
Wenn die Services auf ArcGIS for Server veröffentlicht werden sollen, um die Daten in der Datenbank oder einer Geodatabase in PostgreSQL zu verwenden, registrieren Sie die Datenbank beim ArcGIS-Server. Weitere Informationen zu Registrierungsoptionen und Links zu Themen mit Anweisungen zum Registrieren der Datenbank finden Sie unter Registrieren von Daten beim Server.