Mit der Standard- oder Advanced-Lizenz verfügbar.
In dieser Übung erstellen Sie in der Geoverarbeitungsumgebung von ArcMap ein Mosaik-Dataset, das GeoTIFF-Raster-Dataset-Dateien enthält.
Diese Übung basiert auf keiner der vorherigen Übungen.
Um zu beginnen, müssen Sie das Lernprogramm unter C:\arcgis\ArcTutor\Raster\Data installiert haben. Wenn nicht, nehmen Sie die entsprechenden Pfadänderungen in diesem Lernprogramm vor, damit es ordnungsgemäß funktionieren kann.
Starten Sie ArcMap
- Starten Sie ArcMap.
- Klicken Sie im Dialogfeld ArcMap - Erste Schritte auf Abbrechen.
Dieses Dialogfeld wird nicht geöffnet, wenn Sie zuvor festgelegt haben, dass es nicht angezeigt werden soll.
Eine File-Geodatabase erstellen
Wenn Sie bereits in einer anderen Übung eine ImageGDB erstellt haben, können Sie diesen Abschnitt überspringen.
- Klicken Sie auf die Schaltfläche Katalog
 auf der Werkzeugleiste Standard.
auf der Werkzeugleiste Standard.
Hierdurch wird das Fenster Katalog geöffnet.
- Geben Sie im Textfeld Verzeichnis C:\arcgis\ArcTutor\Raster ein und drücken Sie die EINGABETASTE.
Dem Kataloginhaltsverzeichnis wird dieses Verzeichnis unter der Überschrift "Ordnerverbindung" hinzugefügt.
Wenn die Lernprogrammdaten in einem anderen Verzeichnis installiert wurden, ändern Sie den Pfad in den Installationspfad.
- Klicken Sie mit der rechten Maustaste auf den Ordner "Raster" und auf Neu > Ordner.
- Weisen Sie dem Ordner den Namen Übungen zu.
- Klicken Sie mit der rechten Maustaste auf den Ordner "Übungen" und anschließend auf Neu > File-Geodatabase.
- Benennen Sie die neue File-Geodatabase in ImageGDB um.
Festlegen der Standard-Geodatabase
Jedes Kartendokument verfügt über eine Standard-Geodatabase, die als Stammspeicherort des räumlichen Inhalts der Karte fungiert. Dieser Speicherort wird verwendet, um Datasets hinzuzufügen und resultierende Datasets zu speichern, die mit verschiedenen Editier- und Geoverarbeitungsvorgängen erstellt wurden.
- Klicken Sie mit der rechten Maustaste im Fenster Katalog auf die Geodatabase "ImageGDB"und danach auf Als Standard-Geodatabase definieren.
Erstellen eines neuen Mosaik-Datasets
- Klicken Sie mit der rechten Maustaste im Fenster Katalog auf die ImageGDB und dann auf Neu > Mosaik-Dataset.
Dadurch wird das Dialogfeld Mosaik-Dataset erstellen geöffnet.
- Geben Sie im Textfeld Name des Mosaik-Datasets den Feldnamen Amberg ein.
- Klicken Sie auf die Schaltfläche Durchsuchen für das Koordinatensystem
 .
.
- Erweitern Sie Projected Coordinate Systems > National Grids > Deutschland, wählen Sie "Germany Zone 4.prj" aus, und klicken Sie dann auf OK.
- Klicken Sie im Dialogfeld Mosaik-Dataset erstellen auf OK.
In der Fortschrittsleiste wird der Status des ausgeführten Werkzeugs angezeigt.
Sobald der Prozess abgeschlossen wurde, wird eine Popup-Meldung angezeigt.
Das Mosaik-Dataset "Amberg" wird in der Geodatabase erstellt und dem ArcMap-Inhaltsverzeichnis hinzugefügt. Dies ist ein leeres Mosaik-Dataset. Im nächsten Schritt fügen Sie Raster-Datasets hinzu.
Wenn das Mosaik-Dataset dem Inhaltsverzeichnis hinzugefügt wird, wird es als Mosaik-Layer hinzugefügt, der im Grunde ein besonderer Gruppen-Layer ist. Die oberste Ebene trägt den Namen des Mosaik-Datasets - Amberg. Es gibt auch leere Grenz-, Footprint- und Bild-Layer.
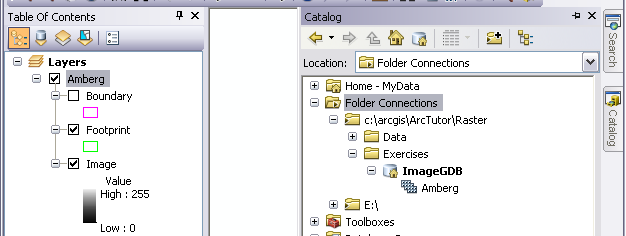
Raster zum Mosaik-Dataset hinzufügen
- Klicken Sie mit der rechten Maustaste im Fenster Katalog auf das Mosaik-Dataset "Amberg" und dann auf Raster hinzufügen.
Dadurch wird das Werkzeug "Raster zu Mosaik-Dataset hinzufügen" geöffnet.
- Wählen Sie in der Liste Raster-Type Raster-Dataset aus.
- Klicken Sie auf den Dropdown-Pfeil und dann auf Workspace.
- Klicken Sie auf die Schaltfläche Durchsuchen für die Eingabe.
- Navigieren Sie zu C:\arcgis\ArcTutor\Raster\Data\Amberg_tif, und klicken Sie auf Hinzufügen.
- Aktivieren Sie Übersichten aktualisieren.
- Klicken Sie auf OK, um das Werkzeug auszuführen.
Während das Werkzeug ausgeführt wird, kann das Mosaik-Dataset nicht bearbeitet werden; daher werden Sperrsymbole über den Layern im Inhaltsverzeichnis angezeigt.
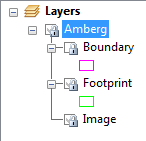
In der Fortschrittsleiste wird der Status des ausgeführten Werkzeugs angezeigt.
- Sobald der Prozess abgeschlossen wurde, wird eine Popup-Meldung angezeigt.
Die Raster-Datasets werden dem Mosaik-Dataset hinzugefügt. Die Footprints für jedes Raster-Dataset werden erstellt, und die Grenze für das gesamte Mosaik-Dataset wird generiert. Anschließend werden die Übersichten für das Mosaik-Dataset generiert.
- Sie müssen möglicherweise auf die Schaltfläche Volle Ausdehnung
 klicken, um das Mosaik-Dataset anzuzeigen.
klicken, um das Mosaik-Dataset anzuzeigen.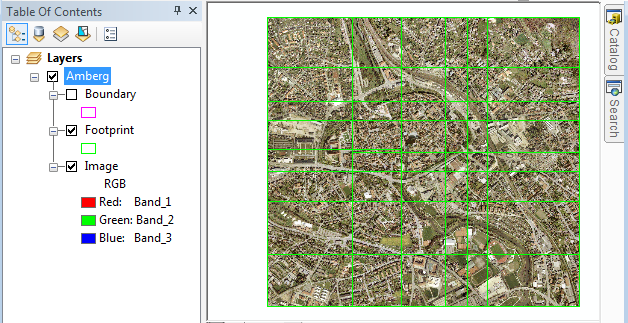
Ändern der Standardeigenschaften
Manche Eigenschaften können im Mosaik-Dataset festgelegt werden. Diese Eigenschaften haben Einfluss darauf, wie den Benutzern das mosaikierte Bild angezeigt wird und wie sie damit interagieren könnten. Sie können auch die Performance des Servers oder des Image-Services beeinflussen, wenn das Mosaik-Dataset veröffentlicht wird.
In den folgenden Schritten ändern Sie die Komprimierungsmethode für das Mosaik-Dataset und legen die zulässigen Mosaik-Methoden fest. Die Komprimierungsmethode kann sich auf die Übertragungsgeschwindigkeit auswirken. Es ist empfehlenswert, eine Komprimierungsmethode festzulegen, um das mosaikierte Bild schneller als ohne Komprimierung zu übertragen. Wenn Sie das Mosaik-Dataset als Image-Service veröffentlichen, können Clients diese Einstellung bei Bedarf ändern, um das mosaikierte Bild zu dekomprimieren. Die Mosaik-Methode definiert die Reihenfolge, in der die Raster zusammen mosaikiert werden, um das Bild zu erstellen. Sie können eine oder mehrere zulässige Mosaik-Methoden auswählen und festlegen, welche Methode die Standardmethode sein soll. Der Benutzer kann dann eine der festgelegten Methoden auswählen.
- Klicken Sie im Inhaltsverzeichnis mit der rechten Maustaste auf das Mosaik-Dataset, und wählen Sie dann Entfernen aus.
Wenn Sie die Eigenschaften eines Mosaik-Datasets bearbeiten, das in der Anwendung geöffnet ist, werden nicht alle Eigenschaftsänderungen aktualisiert. Sie müssen es entfernen und dann wieder hinzufügen.
- Klicken Sie mit der rechten Maustaste im Fenster Katalog auf das Mosaik-Dataset "Amberg" und dann auf Eigenschaften.
Dadurch wird das Dialogfeld Eigenschaften des Mosaik-Datasets geöffnet.
- Klicken Sie auf die Registerkarte Standardeinstellungen.
- Klicken Sie auf die Schaltfläche Zulässige Komprimierungsmethoden für Auslassungspunkte
 .
.
- Klicken Sie auf den Pfeil der Option Standardmethode und anschließend auf JPEG.
- Klicken Sie auf OK.
- Klicken Sie auf Zulässige Komprimierungsmethoden für Auslassungspunkte
 .
.
- Deaktivieren Sie Am nächsten zum Betrachtungspunkt und Seamline.
Sie deaktivieren "Am nächsten zum Betrachtungspunkt", da dieses Mosaik-Dataset nicht auf diese Weise verwendet wird. Sie deaktivieren "Seamline", da Sie keine Seamline erstellen und diese Methode daher nicht angewendet werden kann.
- Klicken Sie auf OK.
- Klicken Sie auf OK, um das Dialogfeld Eigenschaften des Mosaik-Datasets zu schließen.
Hinzufügen von Metadaten
- Klicken Sie mit der rechten Maustaste im Fenster Katalog auf das Mosaik-Dataset "Amberg" und dann auf Elementbeschreibung.
- Klicken Sie oben im Fenster auf die Schaltfläche Bearbeiten.
- Geben Sie Amberg im Textfeld Titel ein.
- Geben Sie im Textfeld Tags Orthofotos, Deutschland, Stadt ein.
- Geben Sie im Textfeld Zusammenfassung Imagery in Amberg, Germany ein.
- Geben Sie im Textfeld Beschreibung Mosaik-Dataset mit Luftaufnahmen im TIFF-Format von Amberg, Deutschland ein.
- Klicken Sie oben im Fenster auf die Schaltfläche Speichern.
- Schließen Sie das Fenster Elementbeschreibung - Amberg.
Sie haben ein Mosaik-Dataset erstellt und Metadaten definiert.
Untersuchen des Mosaik-Datasets als Benutzer
Untersuchen des mosaikierten Bildes
- Ziehen Sie das Mosaik-Dataset "Amberg" per Drag & Drop aus dem Fenster Katalog in die Anzeige.
- Verwenden Sie die Werkzeuge auf der Werkzeugleiste Werkzeuge, um die Anzeige zu schwenken und um das mosaikierte Bild zu vergrößern oder zu verkleinern.
- Klicken Sie im Inhaltsverzeichnis mit der rechten Maustaste auf den Layer Bild, und wählen Sie Eigenschaften aus.
Dadurch wird das Dialogfeld Layer-Eigenschaften für das mosaikierte Bild geöffnet. Dies ähnelt dem Dialogfeld eines jeden beliebigen anderen Raster-Layers.
- Klicken Sie auf die Registerkarte Status.
Hier können Sie die Eigenschaften des mosaikierten Bildes untersuchen, z. B. die Anzahl der Zeilen und Spalten und die übertragene Größe.
- Beachten Sie den Wert für Übertragene Größe.
- Klicken Sie auf die Registerkarte Anzeige.
Sie können die Komprimierungsmethode von JPEG (die Sie früher festgelegt haben) in eine andere ändern, oder Sie können den Qualitätswert ändern.
- Klicken Sie auf den Pfeil Übertragungskomprimierung und dann auf Keine.
- Klicken Sie auf Übernehmen.
- Klicken Sie auf die Registerkarte Status.
Die gesendete Größe hat zugenommen, was bedeutet, dass ein größeres mosaikiertes Bild angezeigt wird.
- Klicken Sie auf die Registerkarte Mosaik.
- Klicken Sie auf den Pfeil Mosaik-Methode und dann auf Am nächsten zum Mittelpunkt.
- Klicken Sie auf OK, um das Dialogfeld Layer-Eigenschaften zu schließen.
- Schwenken, vergrößern oder verkleinern Sie das Bild. Beachten Sie, dass die Bilder sich aufgrund der geänderten Mosaik-Methode anders anordnen.
Erkunden der Elemente im Mosaik-Dataset
- Klicken Sie auf die Schaltfläche Features nach Rechteck auswählen
 .
. - Klicken Sie auf der linken Seite des mosaikierten Bildes in die Mitte.
Es werden eine Reihe von ausgewählten Footprints angezeigt.
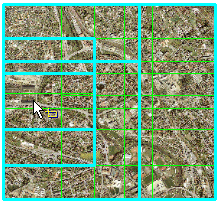
- Klicken Sie im Inhaltsverzeichnis mit der rechten Maustaste auf Footprint > Attributtabelle öffnen.
- Klicken Sie auf Selektierte Datensätze anzeigen.
 .
. - Blättern Sie in der Tabelle zum Feld Kategorie.
Es werden Primär- und Übersichtswerte im Feld angezeigt. Die Zeilen mit Primärwerten stehen für die hinzugefügten Orthofotos. Die Zeilen mit Übersichtswerten sind die Übersichten, die beim Hinzufügen der Orthofotos zum Mosaik-Dataset generiert wurden. Mithilfe der Übersichten können Sie das mosaikierte Bild in allen Maßstäben anzeigen.
- Klicken Sie im Inhaltsverzeichnis mit der rechten Maustaste auf Footprint > Auswahl > Nur primäre Raster erneut auswählen.
Jetzt sollten nur die primären Raster in der Tabelle ausgewählt sein.
- Schließen Sie das Fenster Tabelle.
- Klicken Sie mit der rechten Maustaste auf Footprint > Auswahl > Ausgewählte Raster zur Karte hinzufügen.
- Geben Sie im Textfeld Gruppen-Layer-Name Primär ein.
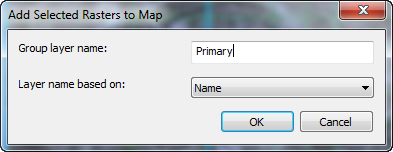
- Klicken Sie auf OK.
Die ausgewählten Elemente im Mosaik-Dataset werden dem Inhaltsverzeichnis als einzelne Layer innerhalb des Gruppen-Layers Primär hinzugefügt.
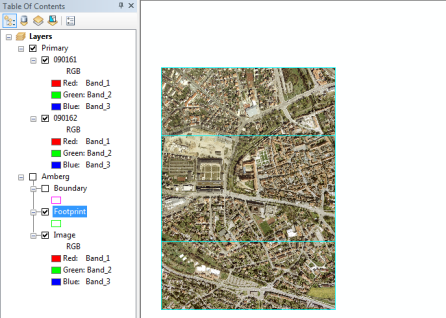
- Deaktivieren Sie den Layer Amberg, aktivieren Sie die neu hinzugefügten Layer, und erkunden Sie diese Layer.
- Klicken Sie mit der rechten Maustaste auf einen der Layer in der Gruppe Primär, und klicken Sie auf Eigenschaften.
Sie können auf den Registerkarten sehen, dass dies immer noch ein Mosaik-Dataset-Layer ist.
- Klicken Sie auf die Registerkarte Mosaik.
Sie sehen, dass die Mosaik-Methode in Raster-Sperre geändert wurde und dass eine Raster-ID für Sperre angezeigt wird. Wenn Sie die Eigenschaften für den anderen Layer öffnen, sehen Sie, dass er eine andere Raster-ID für die Sperre aufweist.
Dies ist nur ein Beispiel dafür, wie das Mosaik-Dataset eingesetzt werden kann, um ein einziges mosaikiertes Bild zu erzeugen und gleichzeitig Zugriff auf die darin enthaltenen Elemente zu ermöglichen.
- Schließen Sie ArcMap.
Das Mosaik-Dataset wurde erstellt und kann nun über ArcGIS for Server als Image-Service veröffentlicht werden. Sie können das Mosaik-Dataset innerhalb von ArcMap oder ArcGlobe auch als Layer verwenden.