Mit der Standard- oder Advanced-Lizenz verfügbar.
- Starten Sie ArcMap
- Eine File-Geodatabase erstellen
- Festlegen der Standard-Geodatabase
- Erstellen eines neuen Mosaik-Datasets
- Raster zum Mosaik-Dataset hinzufügen
- Erstellen eines referenzierten Mosaik-Datasets
- Hinzufügen der Schummerungsfunktion zum Mosaik-Dataset
- Erstellen eines weiteren referenzierten Mosaik-Datasets
- Hinzufügen der Funktion "Geschummertes Relief" zum Mosaik-Dataset
In dieser Übung erstellen Sie ein Mosaik-Dataset, das ein einzelnes DEM enthält. Dieses Mosaik-Dataset wird als Quelle für zwei weitere Mosaik-Datasets dienen, die erstellt werden, um sowohl eine Schummerung als auch ein geschummerte Relief zu erzeugen. Dieses Lernprogramm führt Sie mit nur einer DEM-Datei durch die einzelnen Schritte. Normalerweise erstellen Sie jedoch ein Mosaik-Dataset, das viele DEMs und potenziell DEMs mit verschiedenen räumlichen Auflösungen enthält.
In dieser Übung lernen Sie, wie ein referenziertes Mosaik-Dataset erstellt und dessen Funktionskette bearbeitet wird.
Diese Übung basiert auf keiner der vorherigen Übungen.
Um zu beginnen, müssen Sie das Lernprogramm unter C:\arcgis\ArcTutor\Raster\Data installiert haben. Wenn nicht, nehmen Sie die entsprechenden Pfadänderungen in diesem Lernprogramm vor, damit es ordnungsgemäß funktionieren kann.
Starten Sie ArcMap
- Starten Sie ArcMap.
- Klicken Sie im Dialogfeld ArcMap - Erste Schritte auf Abbrechen.
Dieses Dialogfeld wird nicht geöffnet, wenn Sie zuvor festgelegt haben, dass es nicht angezeigt werden soll.
Eine File-Geodatabase erstellen
Wenn Sie bereits in einer anderen Übung eine ImageGDB erstellt haben, können Sie diesen Abschnitt überspringen.
- Klicken Sie auf die Schaltfläche Katalog
 auf der Werkzeugleiste Standard.
auf der Werkzeugleiste Standard.
Hierdurch wird das Fenster Katalog geöffnet.
- Geben Sie im Textfeld Verzeichnis C:\arcgis\ArcTutor\Raster ein und drücken Sie die EINGABETASTE.
Dem Kataloginhaltsverzeichnis wird dieses Verzeichnis unter der Überschrift "Ordnerverbindung" hinzugefügt.
Wenn die Lernprogrammdaten in einem anderen Verzeichnis installiert wurden, ändern Sie den Pfad in den Installationspfad.
- Klicken Sie mit der rechten Maustaste auf den Ordner "Raster" und auf Neu > Ordner.
- Weisen Sie dem Ordner den Namen Übungen zu.
- Klicken Sie mit der rechten Maustaste auf den Ordner "Übungen" und anschließend auf Neu > File-Geodatabase.
- Benennen Sie die neue File-Geodatabase in ImageGDB um.
Festlegen der Standard-Geodatabase
Jedes Kartendokument verfügt über eine Standard-Geodatabase, die als Stammspeicherort des räumlichen Inhalts der Karte fungiert. Dieser Speicherort wird verwendet, um Datasets hinzuzufügen und resultierende Datasets zu speichern, die mit verschiedenen Editier- und Geoverarbeitungsvorgängen erstellt wurden.
- Klicken Sie mit der rechten Maustaste im Fenster Katalog auf die Geodatabase "ImageGDB"und danach auf Als Standard-Geodatabase definieren.
Erstellen eines neuen Mosaik-Datasets
Sie erstellen das Haupt-Mosaik-Dataset, auf das die anderen Mosaik-Datasets verweisen.
- Klicken Sie im Fenster Katalog mit der rechten Maustaste auf die ImageDGB, zeigen Sie auf Neu, und klicken Sie dann auf Mosaik-Dataset.
Dadurch wird das Dialogfeld Mosaik-Dataset erstellen geöffnet.
- Geben Sie im Textfeld Name des Mosaik-Datasets den Namen DEM ein.
- Klicken Sie auf die Schaltfläche Durchsuchen für das Koordinatensystem
 .
.
- Erweitern Sie Geographische Koordinatensysteme > World, klicken Sie auf "WGS 1984.prj", und klicken Sie dann auf OK.
- Klicken Sie im Werkzeugfenster Mosaik-Dataset erstellen auf OK.
Das Mosaik-Dataset "DEM" wird in der Geodatabase erstellt und dem ArcMap-Inhaltsverzeichnis hinzugefügt. Dies ist ein leeres Mosaik-Dataset. Im nächsten Schritt fügen Sie Raster-Datasets hinzu.
Wenn das Mosaik-Dataset dem Inhaltsverzeichnis hinzugefügt wird, wird es als Mosaik-Layer hinzugefügt, der im Grunde ein besonderer Gruppen-Layer ist. Die oberste Ebene trägt den Namen des Mosaik-Datasets, in diesem Fall "DEM". Es gibt auch leere Grenz-, Footprint- und Bild-Layer.
Raster zum Mosaik-Dataset hinzufügen
- Klicken Sie auf die Registerkarte Katalog, um das Fenster zu erweitern.
- Klicken Sie auf die Schaltfläche Standard-Geodatabase,
 und stellen Sie sicher, dass die Geodatabase erweitert ist und Sie den Inhalt sehen können.
und stellen Sie sicher, dass die Geodatabase erweitert ist und Sie den Inhalt sehen können.
- Navigieren Sie zu C:\arcgis\ArcTutor\Raster\Data.
- Ziehen Sie den Ordner "DEM" auf das Mosaik-Dataset.
Dadurch wird das Dialogfenster "Raster zu Mosaik-Dataset hinzufügen" geöffnet.
- Überprüfen Sie, ob in der Liste Raster-Typ der Eintrag Raster-Dataset angezeigt wird.
- Stellen Sie sicher, dass unter Eingabe Workspace angezeigt wird und dass unter "Quelle" der Pfad zum Ordner angezeigt wird, den Sie gerade auf das Mosaik-Dataset gezogen haben (C:\arcgis\ArcTutor\Raster\Data\DEM).
- Aktivieren Sie Übersichten aktualisieren.
- Erweitern Sie den Eintrag Erweiterte Optionen.
- Aktivieren Sie Raster-Pyramiden erstellen.
- Aktivieren Sie Statistik berechnen.
Mit diesen Optionen werden die Pyramiden erstellt und die Statistiken berechnet, sofern sie nicht vorhanden sind. Falls sie vorhanden sind, werden sie nicht neu erstellt oder neu berechnet.
- Klicken Sie auf OK, um das Werkzeug auszuführen.
Während das Werkzeug ausgeführt wird, kann das Mosaik-Dataset nicht bearbeitet werden; daher werden Sperrsymbole über den Layern im Inhaltsverzeichnis angezeigt.
In der Fortschrittsleiste wird der Status des ausgeführten Werkzeugs angezeigt. Sobald der Prozess abgeschlossen wurde, wird eine Popup-Meldung angezeigt.
Die Raster-Datasets werden dem Mosaik-Dataset hinzugefügt. Die Footprints für jedes Raster-Dataset werden erstellt, und die Grenze für das gesamte Mosaik-Dataset wird generiert. Anschließend werden die Übersichten für das Mosaik-Dataset generiert.
- Klicken Sie mit der rechten Maustaste im Inhaltsverzeichnis auf das DEM, und klicken Sie dann auf Auf Layer zoomen.
Erstellen eines referenzierten Mosaik-Datasets
- Klicken Sie im Fenster Katalog mit der rechten Maustaste auf das DEM-Mosaik-Dataset, und klicken Sie dann auf Referenziertes Mosaik-Dataset erstellen.
Dadurch wird das Werkzeug Referenziertes Mosaik-Dataset erstellen geöffnet.
- Ändern Sie den Pfad im Feld Ausgabe-Mosaik-Dataset in C:\arcgis\ArcTutor\Raster\Exercises\ImageGDB.gdb\Hillshade.
- Klicken Sie auf OK.
Nach Abschluss des Prozesses wird dem Inhaltsverzeichnis das Mosaik-Dataset "Hillshade" hinzugefügt.
Hinzufügen der Schummerungsfunktion zum Mosaik-Dataset
- Klicken Sie auf die Registerkarte Katalog, um das Fenster zu erweitern.
- Klicken Sie mit der rechten Maustaste auf das Mosaik-Dataset "Hillshade", und klicken Sie dann auf Eigenschaften.
- Klicken Sie auf die Registerkarte Funktionen.
- Klicken Sie mit der rechten Maustaste auf die Funktion "Mosaik", zeigen Sie auf Einfügen, und klicken Sie dann auf die Funktion "Schummerung".
- Geben Sie im Textfeld Z-Faktor den Wert 0,00001 ein.
Mit dem Z-Faktor werden die Höhenwerte konvertiert, um sie an die im Mosaik-Dataset verwendeten Einheiten anzupassen. Er kann auch zum Skalieren der Höhenwerte verwendet werden.
- Klicken Sie auf OK, um das Dialogfeld Eigenschaften: Raster-Dataset zu schließen.
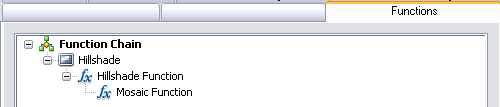
- Klicken Sie auf OK, um das Dialogfeld Eigenschaften des Mosaik-Datasets zu schließen.
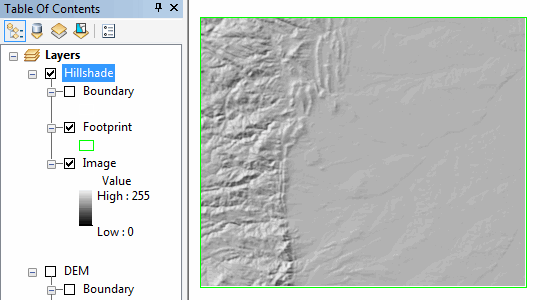
Erstellen eines weiteren referenzierten Mosaik-Datasets
- Klicken Sie im Fenster Katalog mit der rechten Maustaste auf das DEM-Mosaik-Dataset, und klicken Sie dann auf Referenziertes Mosaik-Dataset erstellen.
- Ändern Sie den Pfad im Feld Ausgabe-Mosaik-Dataset in C:\arcgis\ArcTutor\Raster\Exercises\ImageGDB.gdb\ShadedRelief.
- Klicken Sie auf OK.
- Nach Abschluss des Prozesses wird dem Inhaltsverzeichnis das Mosaik-Dataset "ShadedRelief" hinzugefügt.
Hinzufügen der Funktion "Geschummertes Relief" zum Mosaik-Dataset
- Klicken Sie auf die Registerkarte Katalog, um das Fenster zu erweitern.
- Klicken Sie mit der rechten Maustaste auf das Mosaik-Dataset "ShadedRelief", und klicken Sie dann auf Eigenschaften.
- Klicken Sie auf die Registerkarte Funktionen.
- Klicken Sie mit der rechten Maustaste auf die Funktion "Mosaik", zeigen Sie auf Einfügen, und klicken Sie dann auf die Funktion "Geschummertes Relief".
- Geben Sie im Textfeld Z-Faktor den Wert 0,00001 ein.
- Klicken Sie auf OK, um das Dialogfeld Eigenschaften: Raster-Dataset zu schließen.
- Klicken Sie auf OK, um das Dialogfeld Eigenschaften des Mosaik-Datasets zu schließen.
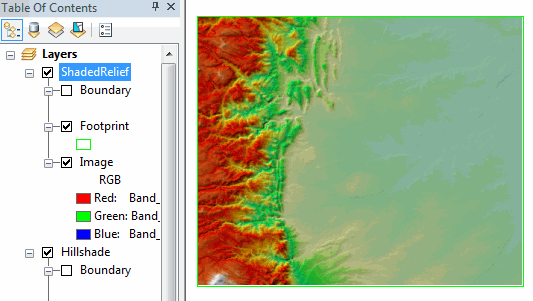
Sie haben jetzt drei Mosaik-Datasets erstellt und eines davon als Quelle für die anderen zwei verwendet. Wenn Sie das ursprüngliche DEM-Mosaik-Dataset verschieben oder löschen müssten, wären die anderen zwei ebenfalls betroffen, da sie auf das Quell-Mosaik-Dataset verweisen.