Mit der Standard- oder Advanced-Lizenz verfügbar.
In dieser Übung erstellen Sie ein Mosaik-Dataset mit unverarbeiteten Luftbildern, einem DEM und einigen Parameterdateien. Die diesem Mosaik-Dataset hinzugefügten Bilddaten wurden zuvor mit MATCH-AT verarbeitet und werden dem Mosaik-Dataset mithilfe des Raster-Typs "MATCH-AT" hinzugefügt.
Da sehr viele überlappende Bilder vorhanden sind, bietet es sich an, Seamlines zum Definieren der Bildmosaikierung zu erstellen, was in diesem Lernprogramm ebenfalls erläutert wird.
Diese Übung basiert auf keiner der vorherigen Übungen.
Um beginnen zu können, müssen Sie das Lernprogramm auf Laufwerk C:\ installiert haben. Ist das nicht der Fall, müssen Sie die fest programmierten Pfade in die Daten in der Projektdatei "MATCH-AT" (Amberg_MAT2.prj in \arcgis\ArcTutor\Raster\Data\Amberg_scans\Match-AT Parameters) ändern. Diese Projektdatei ist eine Textdatei, die Sie in jedem Textbearbeitungsprogramm (z. B. Notepad oder WordPad) öffnen können. Suchen Sie nach der Zeichenfolge C:\ImageServerTutorial\Data\Amberg_scans\Scans und ersetzen Sie sie mit Ihrem Pfad zum Ordner \Scans, in dem die .tif-Dateien enthalten sind. Dieser Pfad wird 12 Mal in dieser Datei angezeigt.
Wenn der Pfad zu den Lernprogrammdaten z. B. mit "D:\mydata" beginnt, ersetzen Sie den Text in der Zeile:
$PHOTO_FILE: C:\arcgis\ArcTutor\Raster\Data\Amberg_scans\Scans\110211.tif
mit
$PHOTO_FILE: D:\mydata\arcgis\ArcTutor\Raster\Data\Amberg_scans\Scans\110211.tif
Starten Sie ArcMap
- Starten Sie ArcMap.
- Klicken Sie im Dialogfeld ArcMap - Erste Schritte auf Abbrechen.
Dieses Dialogfeld wird nicht geöffnet, wenn Sie zuvor festgelegt haben, dass es nicht angezeigt werden soll.
Eine File-Geodatabase erstellen
Wenn Sie bereits in einer anderen Übung eine ImageGDB erstellt haben, können Sie diesen Abschnitt überspringen.
- Klicken Sie auf die Schaltfläche Katalog
 auf der Werkzeugleiste Standard.
auf der Werkzeugleiste Standard.
Hierdurch wird das Fenster Katalog geöffnet.
- Geben Sie im Textfeld Verzeichnis C:\arcgis\ArcTutor\Raster ein und drücken Sie die EINGABETASTE.
Dem Kataloginhaltsverzeichnis wird dieses Verzeichnis unter der Überschrift "Ordnerverbindung" hinzugefügt.
Wenn die Lernprogrammdaten in einem anderen Verzeichnis installiert wurden, ändern Sie den Pfad in den Installationspfad.
- Klicken Sie mit der rechten Maustaste auf den Ordner "Raster" und auf Neu > Ordner.
- Weisen Sie dem Ordner den Namen Übungen zu.
- Klicken Sie mit der rechten Maustaste auf den Ordner "Übungen" und anschließend auf Neu > File-Geodatabase.
- Benennen Sie die neue File-Geodatabase in ImageGDB um.
Festlegen der Standard-Geodatabase
Jedes Kartendokument verfügt über eine Standard-Geodatabase, die als Stammspeicherort des räumlichen Inhalts der Karte fungiert. Dieser Speicherort wird verwendet, um Datasets hinzuzufügen und resultierende Datasets zu speichern, die mit verschiedenen Editier- und Geoverarbeitungsvorgängen erstellt wurden.
- Klicken Sie mit der rechten Maustaste im Fenster Katalog auf die Geodatabase "ImageGDB"und danach auf Als Standard-Geodatabase definieren.
Erstellen eines neuen Mosaik-Datasets
- Klicken Sie mit der rechten Maustaste im Fenster Katalog auf die ImageGDB und dann auf Neu > Mosaik-Dataset.
Dadurch wird das Werkzeug Mosaik-Dataset erstellen geöffnet.
- Geben Sie im Textfeld Name des Mosaik-Datasets den Feldnamen AmbergOrtho ein.
- Klicken Sie auf die Durchsuchen-Schaltfläche für das Koordinatensystem
 .
.
- Erweitern Sie Projizierte Koordinatensysteme > National Grids > Deutschland, wählen Sie "Germany Zone 4.prj" aus, und klicken Sie dann auf OK.
- Klicken Sie im Werkzeugfenster Mosaik-Dataset erstellen auf OK.
In der Fortschrittsleiste wird der Status des ausgeführten Werkzeugs angezeigt.
Sobald der Prozess abgeschlossen wurde, wird eine Popup-Meldung angezeigt.
Das Mosaik-Dataset "AmbergOrtho" wird in der Geodatabase erstellt und dem ArcMap-Inhaltsverzeichnis hinzugefügt. Dies ist ein leeres Mosaik-Dataset. Im nächsten Schritt fügen Sie Raster-Datasets hinzu.
Das Mosaik-Dataset wird dem Inhaltsverzeichnis als Gruppen-Layer hinzugefügt. Die oberste Ebene trägt den Namen des Mosaik-Datasets, in diesem Fall "AmbergOrtho". Es gibt auch leere Grenz-, Footprint- und Bild-Layer.
Raster zum Mosaik-Dataset hinzufügen
- Klicken Sie im Fenster Katalog unter der ImageGDB mit der rechten Maustaste auf das soeben erstellte Mosaik-Dataset "AmbergOrtho", und klicken Sie auf Raster hinzufügen.
Dadurch wird das Werkzeug Raster zu Mosaik-Dataset hinzufügen geöffnet.
- Wählen Sie in der Liste Raster-Typ Match-AT aus.
- Klicken Sie auf die Schaltfläche Eigenschaften
 .
.Das Dialogfeld Raster-Typ-Eigenschaften wird geöffnet. Hier geben Sie bestimmte Informationen zum DEM und der Position der Kameradatei ein.
- Klicken Sie auf die Registerkarte Eigenschaften.
- Aktivieren Sie das Optionsfeld DEM.
- Klicken Sie auf die Schaltfläche "Durchsuchen"
 und navigieren Sie zu C:\ArcGIS\ArcTutor\Raster\Data\Amberg_Scans\DEM.
und navigieren Sie zu C:\ArcGIS\ArcTutor\Raster\Data\Amberg_Scans\DEM. - Klicken Sie auf die Datei 01x01.flt und dann auf Hinzufügen.
- Klicken Sie auf die Registerkarte Zusätzliche Eingaben.
- Klicken Sie auf die Schaltfläche Durchsuchen für die Kamera
 .
. - Navigieren Sie zu C:\ArcGIS\ArcTutor\Raster\Data\Amberg_Scans\Match-AT Parameters, klicken Sie auf die CAMERA-Datei, danach auf Öffnen.
- Klicken Sie auf OK, um das Dialogfeld zu schließen.
- Klicken Sie für die Eingabe auf die Schaltfläche "Durchsuchen"
 .
. - Navigieren Sie zu C:\ArcGIS\ArcTutor\Raster\Data\Amberg_Scans\Match-AT Parameters\Amberg_MAT2.prj und klicken Sie dann auf Öffnen.
- Klicken Sie auf OK, um das Werkzeug auszuführen.
In der Fortschrittsleiste wird der Status des ausgeführten Werkzeugs angezeigt.
Sobald der Prozess abgeschlossen wurde, wird eine Popup-Meldung angezeigt.
Die Raster-Datasets werden dem Mosaik-Dataset hinzugefügt. Die Footprints für jedes Raster-Dataset werden erstellt, und die Grenze für das gesamte Mosaik-Dataset wird generiert.
- Ignorieren Sie die Warnung, die angezeigt wird.
In der Match-AT-Projektdatei sind einige zusätzliche Bilder definiert, die nicht im Lernprogramm enthalten sind. Diese Bilder werden dem Mosaik-Dataset nicht hinzugefügt. Eine Liste der fehlenden Bilder wird im Fenster Ergebnisse angezeigt.
- Klicken Sie auf die Schaltfläche Volle Ausdehnung
 klicken, um das Mosaik-Dataset anzuzeigen.
klicken, um das Mosaik-Dataset anzuzeigen. - Deaktivieren Sie den Layer Bild.
Auf diese Weise werden nur die Footprints für jedes Bild angezeigt. Sie sehen, dass die einzelnen Footprints nicht nur Rechtecke mit den Ausdehnungen eines Raster-Datasets sind. Stattdessen weist jeder Footprint eine eindeutige Form auf. Diese Form gibt die Entzerrung wieder, die bei der Orthokorrektur auf das Bild angewendet wurde.
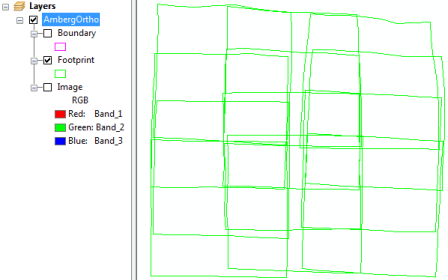
- Deaktivieren Sie den Layer Footprint, und aktivieren Sie den Layer Bild.
Im mosaikierten Bild sehen Sie die gleiche Form wie in den Footprints. Es ist aber auch noch eine schwarze Linie zu sehen. Diese Linie gibt die Bildgrenze der gescannten Bilder wieder. Wenn Sie diese Grenze entfernen möchten, müssen Sie die Footprints verkleinern. Im Bild sind glücklicherweise viele Überlappungen enthalten, sodass die Verkleinerung nicht zu einem deutlichen Datenverlust führt. Es ist tatsächlich eine übliche Vorgehensweise, Luftbilddaten zuzuschneiden.
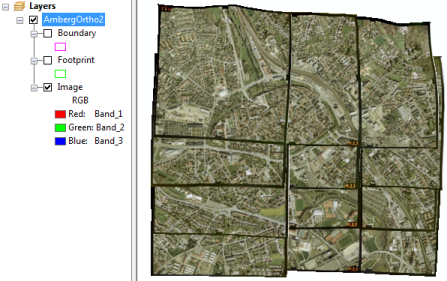
Verkleinern der Footprints
- Klicken Sie im Fenster Katalog mit der rechten Maustaste auf das Mosaik-Dataset "AmbergOrtho" und dann auf Ändern > Footprints erstellen.
Das Werkzeug Footprints erstellen wird geöffnet.
- Klicken Sie auf den Dropdown-Pfeil Berechnungsmethode, und klicken Sie auf KEINE.
- Geben Sie im Textfeld Ungefähre Anzahl an Stützpunkten den Wert 25 ein.
- Geben Sie die Zahl 60 in das Textfeld Verkleinerungsdistanz ein.
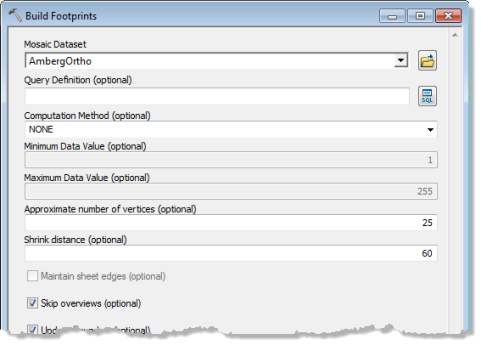
- Klicken Sie auf OK, um das Werkzeug auszuführen.
In der Fortschrittsleiste wird der Status des ausgeführten Werkzeugs angezeigt.
Sobald der Prozess abgeschlossen wurde, wird eine Popup-Meldung angezeigt.
- Aktivieren Sie im Inhaltsverzeichnis den Layer "Footprint", um die Footprints anzuzeigen.
Sie sehen nun im Dataset, wie die Grenzen des Bildes aus dem mosaikierten Bild entfernt wurden.
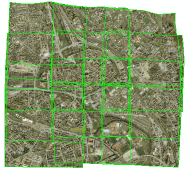
Erstellen von Seamlines
Beim Arbeiten mit Luftaufnahmen können Sie die resultierenden mosaikierten Bilder steuern, indem Sie die Kante definieren, entlang derer die Bilder mosaikiert werden. Dies können Sie durch die Erstellung von Seamlines umsetzen.
Weitere Informationen zu Seamlines
- Klicken Sie im Fenster Katalog mit der rechten Maustaste auf das Mosaik-Dataset "AmbergOrtho", und klicken Sie dann auf Verstärken > Seamlines generieren.
Das Werkzeug Seamlines erstellen wird geöffnet.
- Klicken Sie auf den Dropdown-Pfeil Berechnungsmethode, und klicken Sie auf RADIOMETRY.
Mit dieser Option werden die Pixelwerte und -muster innerhalb der sich überschneidenden Flächen untersucht, um die Seamlines zu berechnen.
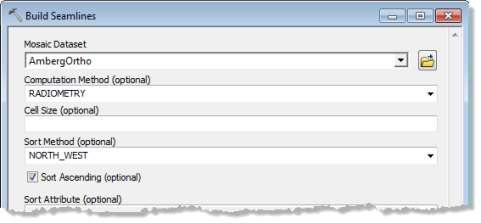
- Klicken Sie auf OK, um das Werkzeug auszuführen.
In der Fortschrittsleiste wird der Status des ausgeführten Werkzeugs angezeigt.
Sobald der Prozess abgeschlossen wurde, wird eine Popup-Meldung angezeigt.
Aktualisieren der Eigenschaften des Mosaik-Datasets
Bevor Sie sich die Ergebnisse anschauen, sollten Sie sicherstellen, dass in den Eigenschaften des Mosaik-Datasets die Verwendung der Seamline festgelegt wurde.
- Klicken Sie im Inhaltsverzeichnis mit der rechten Maustaste auf das Mosaik-Dataset, und wählen Sie dann Entfernen aus.
Wenn Sie die Eigenschaften aktualisieren und das Mosaik-Dataset wieder der Anzeige hinzufügen, gibt der Layer "Image" die aktualisierten Eigenschaften wieder.
- Klicken Sie auf die Registerkarte Katalog, und erweitern Sie das Fenster.
- Klicken Sie mit der rechten Maustaste auf das Mosaik-Dataset "AmbergOrtho", und klicken Sie dann auf Eigenschaften.
- Klicken Sie auf die Registerkarte Standardeinstellungen.
- Klicken Sie auf die Schaltfläche Zulässige Komprimierungsmethoden für die Auslassungspunkte
 .
.
Dies öffnet das Dialogfeld Zulassungsliste konfigurieren.
- Stellen Sie sicher, dass die Standardmethode Seamline lautet, und klicken Sie auf OK.
- Klicken Sie auf den Dropdown-Pfeil Standardmosaik-Operator und dann auf Verschmelzen.
Jetzt werden die Pixelwerte zwischen den überlappenden Rastern entlang der Seamline verschmolzen. Die standardmäßige Verschmelzungsbreite lautet 10 und ist auch auf dieser Registerkarte definiert. Dieser Wert definiert die Entfernung in Pixel (im Anzeigemaßstab).
- Klicken Sie auf OK, um das Dialogfeld zu schließen.
- Ziehen Sie das Mosaik-Dataset "AmbergOrtho" per Drag & Drop aus dem Fenster Katalog in die Anzeige.
- Deaktivieren Sie den Layer Footprint, und aktivieren Sie den Layer Seamline.
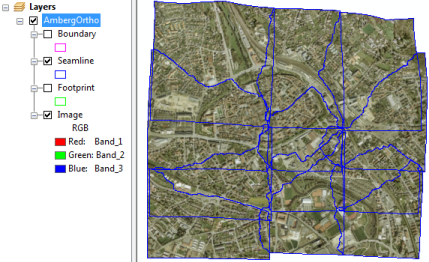
- Vergrößern Sie die Seamlines, um sie sich genauer anzusehen. Sie können die Seamlines aktivieren oder deaktivieren, um die Grenzen zu untersuchen.
Erstellen der Übersichten
Zum Erstellen eines vollständigen Mosaik-Datasets sollten Sie Übersichten erstellen. Die Übersichten werden mit der Standard-Mosaikmethode "Seamline" erstellt.
- Klicken Sie im Fenster Katalog unter der ImageGDB mit der rechten Maustaste auf das Mosaik-Dataset "AmbergOrtho", und klicken Sie dann auf Optimieren > Übersichten erstellen.
Damit wird das Werkzeug Übersichten erstellen geöffnet.
- Übernehmen Sie die Standardeinstellungen, und klicken Sie auf OK.
- Klicken Sie auf OK, um das Werkzeug auszuführen.
In der Fortschrittsleiste wird der Status des ausgeführten Werkzeugs angezeigt.
Sobald der Prozess abgeschlossen wurde, wird eine Popup-Meldung angezeigt.
Das Mosaik-Dataset wurde erstellt und kann nun über ArcGIS for Server als Image-Service veröffentlicht werden. Sie können das Mosaik-Dataset innerhalb ArcMap oder ArcGlobe auch als Layer verwenden.